Fusion360を使用した板金モデルの作成
この記事は装置機械の部品として、多く使用されているであろう板金部品を、Fusion360を使ってモデリングしていく手順や操作方法について極力詳しく述べたものです。
読者の対象としては、
- 機械設計におけるFusion360を使用した板金部品のモデリング方法
- Fusion360を使用した板金モデルの展開方法
以上について知りたい方を想定しています。
筆者はSolidWorksで仕事をしてきたため、その時に覚えた手法で板金部品のモデリングをしておりますが、Fusion360だと変えなくてはならないフィーチャやスケッチの作りというのは、ありませんでした。
なので、少なくともSolidworksであれば、フィーチャ作成に関しては参考になると思います。
ただし、画面操作(移動(PAN)、拡大・縮小、回転)、平面選択の方法等のビューに関する操作方法や、面や線、点などの要素選択方法については本記事では取り上げておりませんので、そこはご了承ください。
ご注意:Fusionは操作性改善や機能追加のため、高い頻度でアップデートしています。
そのため閲覧した時期により、操作法が説明した方法、手順と若干異なる場合がございます。
気づき次第、早めに訂正いたしますが、この点はご了承願います。
【広告】
ものづくりのプロジェクト計画、設計、運用、構築ツールをお探しの方はこちら
3D・CGモデリングのスキルを持った方々をお探しの方はこのテキストリンクから


今回作成する板金部品について
例として取り上げるのは、下図のような左右に折り曲げのついたt3.2の板金部品です。
これは前回の記事で取り上げたL字のブラケットに補強をつけたもので、縦に空いた穴にはパイプを固定する為のUボルトが取り付けられることを想定しています。
底面の穴2xΦ7は、この部品を締結するためのM6のボルト2本が入る穴です。
このぐらいの部品を実際に1、2個作るくらいであれば、リブは溶接するかもしれませんが、そこはご容赦ください。
説明図の都合上、小さい部品としましたが、ここで説明するモデリング手法は、カバーや箱形の板金部品のモデリングをする際の基本ともなります。

モデリングの流れとしては、下記の通り進めていきます。
Ⅰ. ブラケット外寸法に合わせたベース(ブロック)の作成
Ⅱ. 曲げる部分のエッジに曲げ外R(フィレット)をつける。
Ⅲ. 板厚に関わる部分以外の形状を決めるための押し出し(切り取り)や面の分割を行う。
Ⅳ. シェルにより、均一な厚みを持つモデルにする。
Ⅴ. 穴をあける。
Ⅵ. 曲げられるようにフィレットの交差部、板が直角に接合している部分を切り離すかカットする。
Ⅶ. 角部の面取りをする。
Ⅷ. シートメタル(板金モデル)に変換する。
Ⅸ. 考えた通りに展開できるか、展開フィーチャを設定し検証してみる。
ここでの板金部品のモデリングは3DCADにおける設計を想定しております。
それは、一つのアセンブリ用のモデルに、あらかじめ部品の数だけ作っておいた単純形状(ブロックや丸棒など)のパーツモデルを放り込んで、それらを並行に作り込みをしていくという手法です。
最初からシートメタルとしてモデルを作る方法もありますが、設計作業におけるモデリングには不向きのため、ここでは説明しておりません。
モデリング手順の説明にあたって
説明については断りが無い限り、下記に基づいています。
- 軸の設定として、Z軸を上方向とする。
- 長さの単位はミリメートル(mm)。
- 本文や図における『クリック』とは、『左クリック』ことを指す。
- 右クリックについては『右クリック』とした。
また、Fusion360の操作画面(インターフェース)についても下図に各部の名称、それと簡単な説明をしました。
この部分はCADによって名称を含め異なることが多く、筆者も別のCADを勉強する度に戸惑います。
慣れないうちは『タイムラインとは?』『ここで言うブラウザとは?』『ツールバーは画面のどこにあるのか?』となりがちですからね。
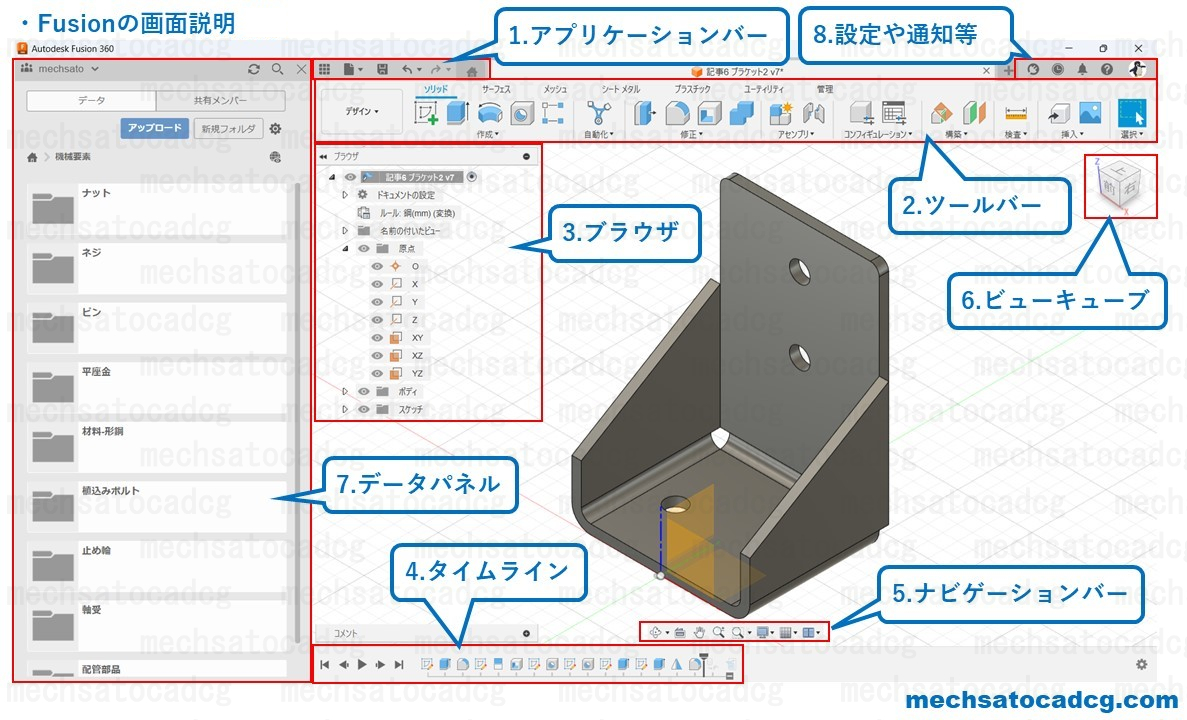
1.アプリケーションバー:左から、データパネルの表示・非表示の切り替え、ファイルの各操作、上書き保存、元に戻す、やり直し、ホームの表示となっています。
2.ツールバー:デザイン(モデリング)、ジェネレーティブデザイン、レンダリング、アニメーション、シミュレーション(CAE)、製造(CAM)、図面、それらの切り替えと、モデリングの各コマンドが並んでいます。
3.ブラウザ:モデルの単位設定、ビューの管理、原点、ボディ、スケッチの情報や表示・非表示の切り替え等が出来ます。
4.タイムライン:作成したフィーチャやスケッチが作成順に並んでいるモデリング履歴です。
フィーチャやスケッチを並び変えたり、抑制したり、遡ったりと、フィーチャに関する操作や編集が出来ます。
5.ナビゲーションバー:画面操作やモデルの表示のしかた、グリッドや作業背景を変更することができます。
6.ビューキューブ:キューブの面やエッジをクリックすることで、モデルを見る方向を変更することができます。
7.データパネル:クラウド上に保存したコンポーネント(他のCADにおけるパーツ、アセンブリモデルを指す)が表示されており、ここから編集したいコンポーネントを開いたり、コンポーネントの削除やコピーをすることなどが出来ます。
8.設定や通知等:拡張機能、ジョブステータス(オンライン、オフラインの切り替え)、通知(更新情報など)、ヘルプ、自分のアカウント名(ここから基本設定等が変更できる)を変更、確認できます。
前置きが長くなりましたが、本題に入ります。
1.ベースの作成
まずはベースとなるブロックを押し出しで作成します。
1-1 長方形のスケッチ
まずは、スケッチ。
①ツールバーのメニューより『ソリッド』をクリック。
②ツールバーより『作成』をクリック。 → ③『スケッチを作成』をクリック。
ツールバーがデフォルト設定のままであれば、『作成』の上部に『スケッチを作成』アイコンがあるので、そちらから選択しても良いでしょう。(そちらの方が早いです)
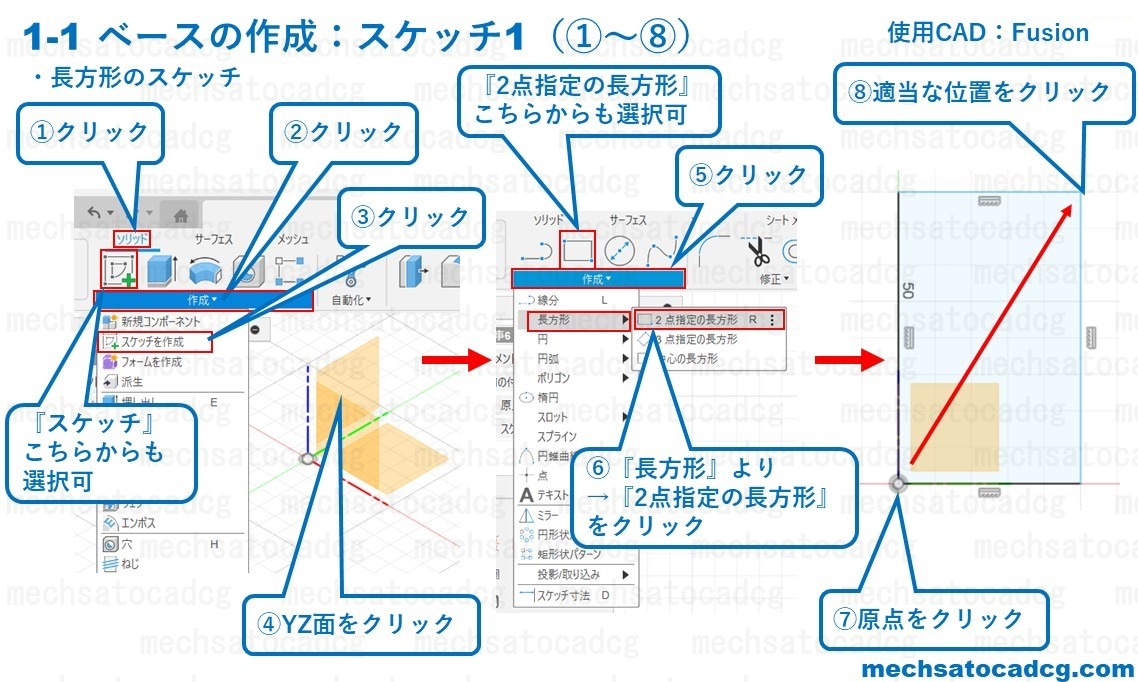
④次に画面にある原点のYZ面(Y(緑)軸の上、Z(青)軸の右の黄色い面)をクリック。
すると、YZ平面にスケッチできる状態となり、ツールバーがスケッチに関するものに切り替わります。
⑤『作成』をクリック。→ ⑥『長方形』にマウスカーソルを合わせると、右側に項目が表示されるので、その中から『2点指定の長方形』をクリック。
⑦原点をクリック。 → ⑧次に、図を参考に右上の位置までカーソルを移動していくと、それに従い長方形が大きくなるので適当な位置でクリック。
水色の線の長方形が出来上がります。
1-2 長方形の寸法拘束
続いて、長方形の寸法を決めます。
寸法値を変更することで長方形の大きさを調整できる状態、『寸法拘束』を長方形に設定します。
⑨『作成』をクリック。 → ⑩『スケッチ寸法』をクリック。
⑪縦の線分をクリック。→ ⑫寸法線を適当な位置まで引き出してクリックし寸法線の位置を決める。
あまり線分に近いと寸法の編集がしにくくなるので、図を参考に寸法線の位置を決めてください。
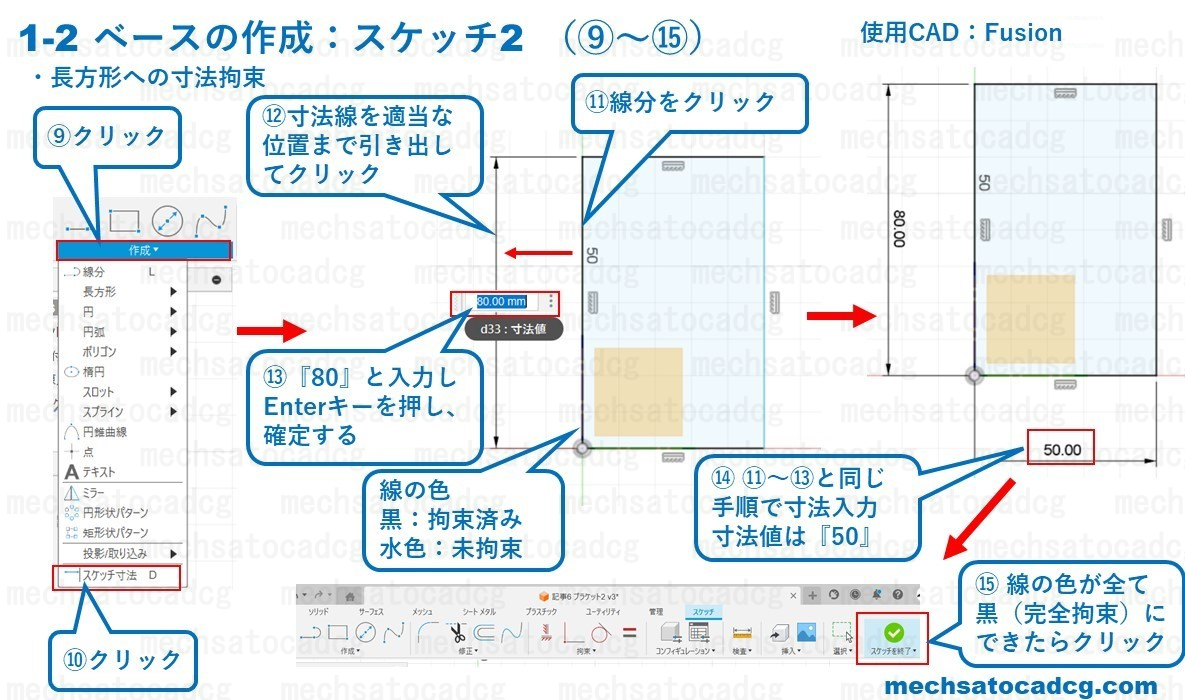
⑬縦の線の長さとして『80』を入力、Enterキーを押して寸法を確定する。
すると、線の色が水色から黒に変わります。
これで寸法値を変更することでのみ、線の長さが変更できる状態となりました。
⑭横の線も、⑪~⑬と同じ手順で作成し、長さは『50』とします。
縦横の線に寸法を設定し、全ての線が黒になったら、このスケッチはマウス操作で形状変更できない状態『完全拘束』できたことになります。
機械部品に関しては、寸法やパラメータをいじることで形の大きさを調整できる『完全拘束』することを心掛けるべきです。(粘土をこねるように形状を決めていくフォームモデリングは除いて)
スケッチ、寸法、拘束を削除したい場合
不要なスケッチ線、寸法、幾何拘束は下記の手順で削除できます。
1.消したい要素をクリックして選択、さらに右クリック。
2.図の通り、スケッチに対する操作が円状に表示されるので、その中から削除をクリック。
3.線が削除されます。
消したい要素をクリックして、Deleteキーを押しても消すことが出来ます。
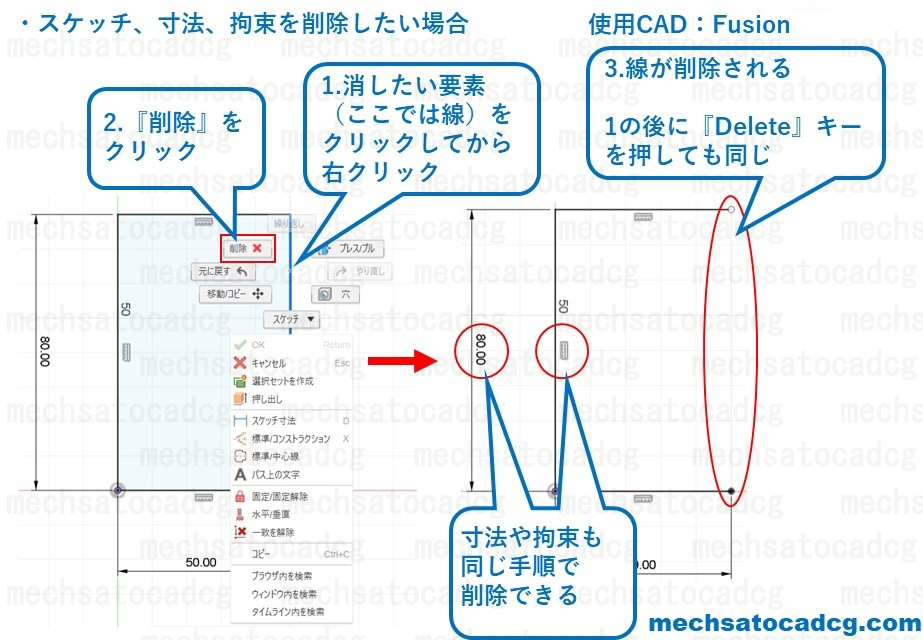
寸法の訂正
寸法値を訂正する方法は下記の通りです。
1.訂正したい寸法をダブルクリック。
2.すると再度寸法記入ができるようになるので、新しい寸法値を入力し、Enterキーを押して確定。

1-3 長方形の押し出し
スケッチを押し出しベース部を作成します。
⑯ツールバーから『作成』をクリック。→ ⑰『押し出し』をクリック。
すると、『フィーチャ編集』のウィンドウが表示されるので、各項目を図に示す通りに設定していきます。
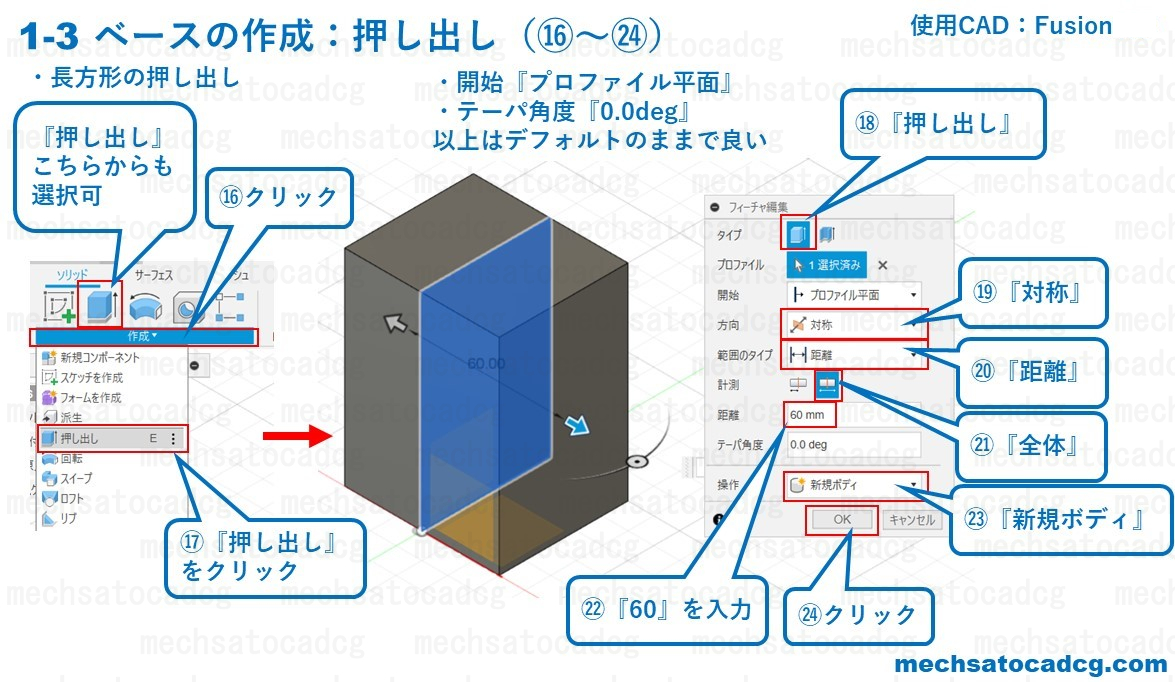
⑱タイプ:『押し出し』、 ⑲方向:『対称』、 ⑳範囲のタイプ:『距離』、 ㉑計測:『全体』、
㉒距離:『60』を入力。(Enterキーを押すと『㉔OKをクリック』と同じ操作となるので注意。)
㉓操作:新規ボディ
㉔⑱~㉓を設定したら、『OK』をクリック。
また、以下の項目はデフォルトのままで良いです。
開始:『プロファイル平面』
テーパ角度:『0.0deg』
もしも、何かの拍子に変更してしまった場合は上記に戻しておきましょう。
『OK』をクリックすると、60×50×80の立方体が作成されます。
押し出しの各パラメータの訂正(フィーチャ編集の再編集)
押し出しの各パラメータの訂正をしたい場合は、下記の手順で再度フィーチャ編集をすることが出来ます。
1.タイムラインから、再度編集したいフィーチャにマウスカーソルを合わせて右クリック。
2.『フィーチャ編集』をクリック。
3.フィーチャ編集のウィンドウが開くので、変更修正したい箇所を再度設定、入力する。
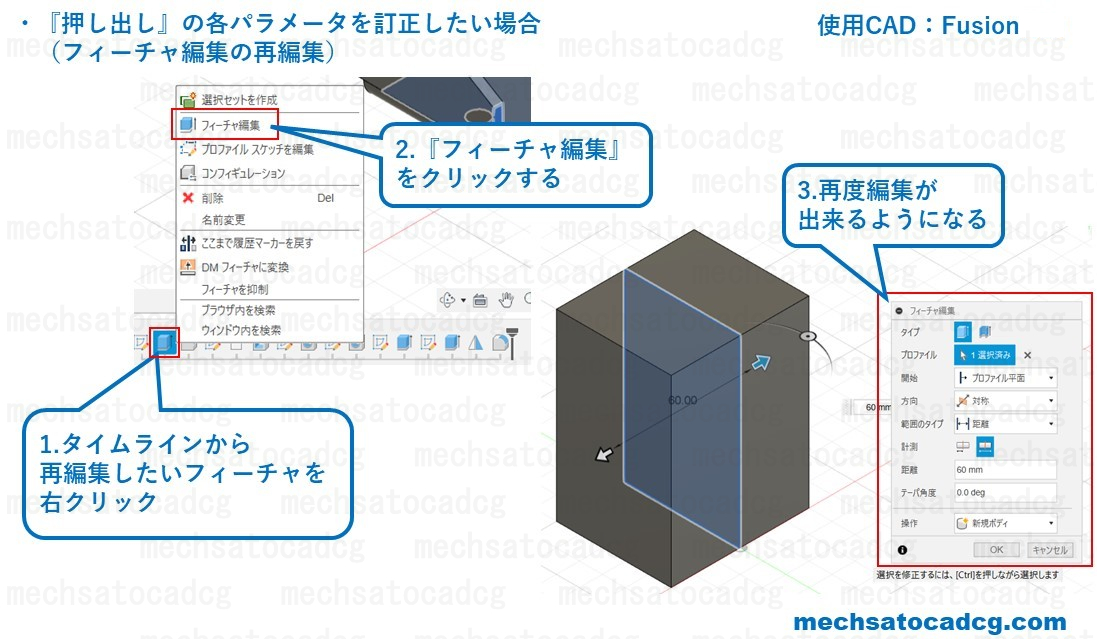
2.板金の曲げ外R
1で作成したベースに、曲げ外Rを作成します。
①ツールバーより『修正』をクリック。→ ②『フィレット』をクリック。
③曲げ外Rとなる3箇所(3エッジ)をクリック。

④フィーチャ編集にフィレットの大きさを入力。
曲げ外R=板厚+曲げ内R=3.2mm+3.2mm=6.4mm
を入力し、Enterキーを押して確定。
⑤『OK』をクリック。
コの字に同じ大きさのフィレットが作成されました。
フィレットを外すには
間違ってエッジをクリックしてしまった場合には、選択から外したいエッジを再度クリックすれば、選択から外すことが出来ます。

フィレットの追加、除外、フィレットの大きさの変更(フィーチャの再編集)
フィレット作成後に、フィレットの追加、削除(選択から除外)、フィレットの大きさを変更したい場合の操作は下記の通りです。
1.タイムラインから編集したいフィレットにマウスカーソルを合わせて右クリック。
2.『フィーチャ編集』をクリック。

3『Ctrl』キーを押している間はフィレットがエッジに切り替わり、フィレットに設定したエッジが水色で表示されています。
この時にフィレットを設定している水色のエッジをクリックするとフィレットから除外、フィレットの設定されていない黒いエッジをクリックすると、そのエッジにフィレットが設定されます。
また、フィーチャ編集のウィンドウも表示されるので、フィレットの大きさも調整することができます。
フィレットフィーチャの補足説明
フィレットは1つのフィーチャの中で複数の大きさのフィレットを設定することも出来ます。
●選択セットに追加
下図に示す通り、『+』をクリック後、フィレットに未選択のエッジをクリックすると別の項目としてフィレットが追加されます。(下図の3mmのフィレット)
このフィレットは最初に作成したフィレットと異なる大きさにすることも可能です。
●選択セットの削除
選択しているアクティブな状態のフィレット(青くなっている)を、『×』を押すことで削除することができます。
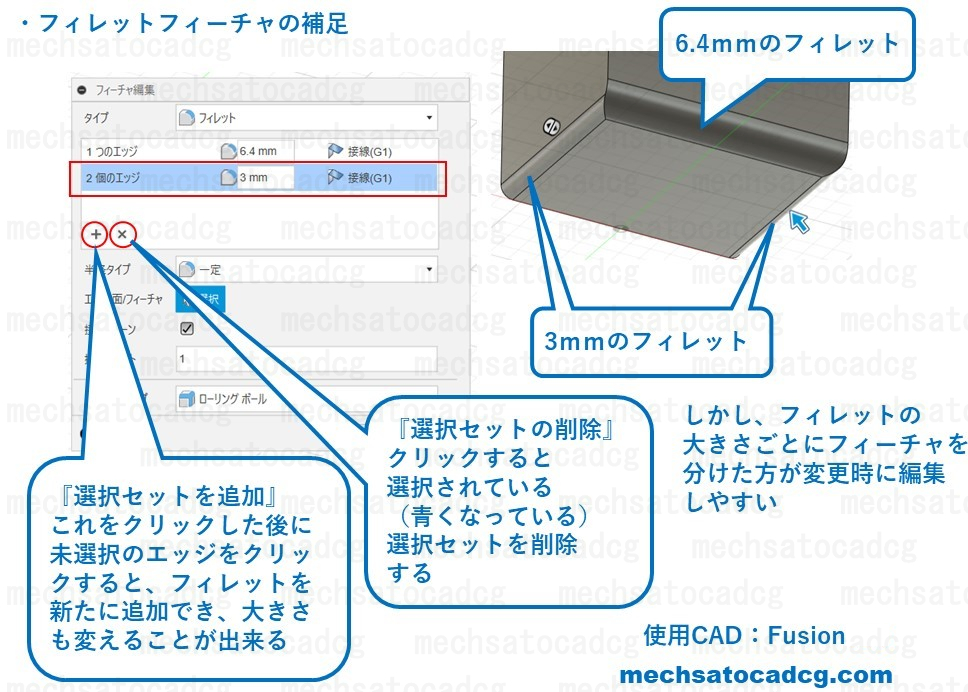
一つのフィーチャに複数の大きさのフィレットを設定すると、変更したいフィレットを探すのが手間になりますので、おすすめは出来ません。
また、以下にフィーチャの名前変更や操作方法についても説明しておきます。
分かる方は飛ばして3に進んで下さい。
フィーチャの名前を変更するには
タイムラインに並べられるフィーチャー名は名前を変更することも出来ます。
1.タイムラインから名前を変更したいフィーチャにマウスカーソルを合わせ右クリック。
2.『名前変更』をクリック。
3.変更したい名称を入力し、Enterキーを押して決定。
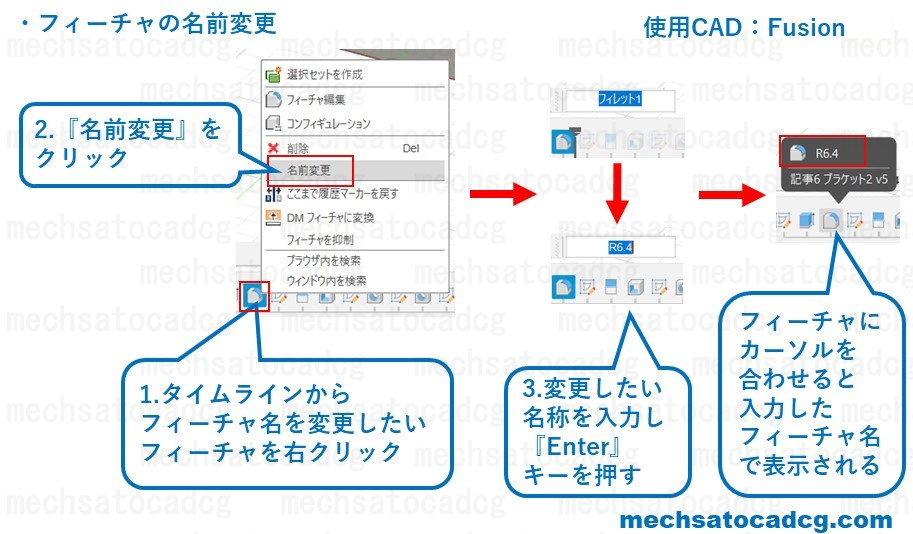
フィーチャ名を確認するには、名前を見たいフィーチャにカーソルを合わせます。
すると黒い吹き出しが表示され、そこにフィーチャ名が表示されます。
フィーチャの削除
フィーチャ自体の削除もタイムラインから行うことができます。
1.タイムラインから、編集したいフィレットを右クリック。
2.『削除』をクリックします。
これでフィーチャが削除できます。
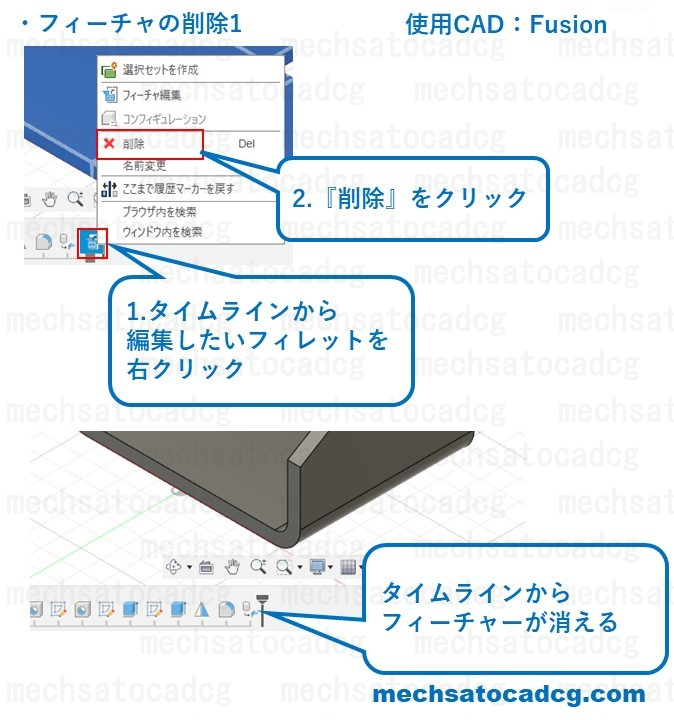
注意点として、後に続くフィーチャに影響を与えるフィーチャを削除しようとする場合です。
例えば、下図のように四角いフィーチャに丸棒が押し出されたモデルがあるとします。
モデルの作りとしては、先に四角いフィーチャを作り、その上に丸棒を作成するという順序でモデリングしてあります。

ここで、丸棒の作られている四角いフィーチャを削除しようとすると、図にあるように「このフィーチャは、タイムラインの他のフィーチャで参照されています。削除しますか?」という削除に関する警告が表示されます。
ここで『削除』をクリックして削除をすると、丸棒もそのスケッチも消えずに残りますが、エラーを起こした状態となります。
Fusion360の場合とりあえず残ってくれますが、他のCADの場合、問答無用でごっそりと消えてしまうものも多いです。
今後、他のCADを使う可能性がある方は、フィーチャを削除するという行為自体に慎重になった方が良いと思います。
3.リブの作成の為の分割線の作成・シェルの前準備
ここでは角度のついたリブを折り曲げて作成しているので、そこを作るための準備をします。
押し出し(切り取り)を使って、リブと板の部分だけ残しても良いのですが、それだと板の厚さを変更する場合、ひと手間かかるため、ここではシェルで選択する面自体を『面を分割』コマンドを使って分けてしまいます。
3-1 リブの分割線のスケッチ
まずは分割のための線を作成します。
①ツールバーより『作成』をクリック。→ ②『スケッチを作成』をクリック。
③リブが出来る面を一面だけで良いのでクリック。 → ④スケッチに入ったら再度『作成』をクリック。
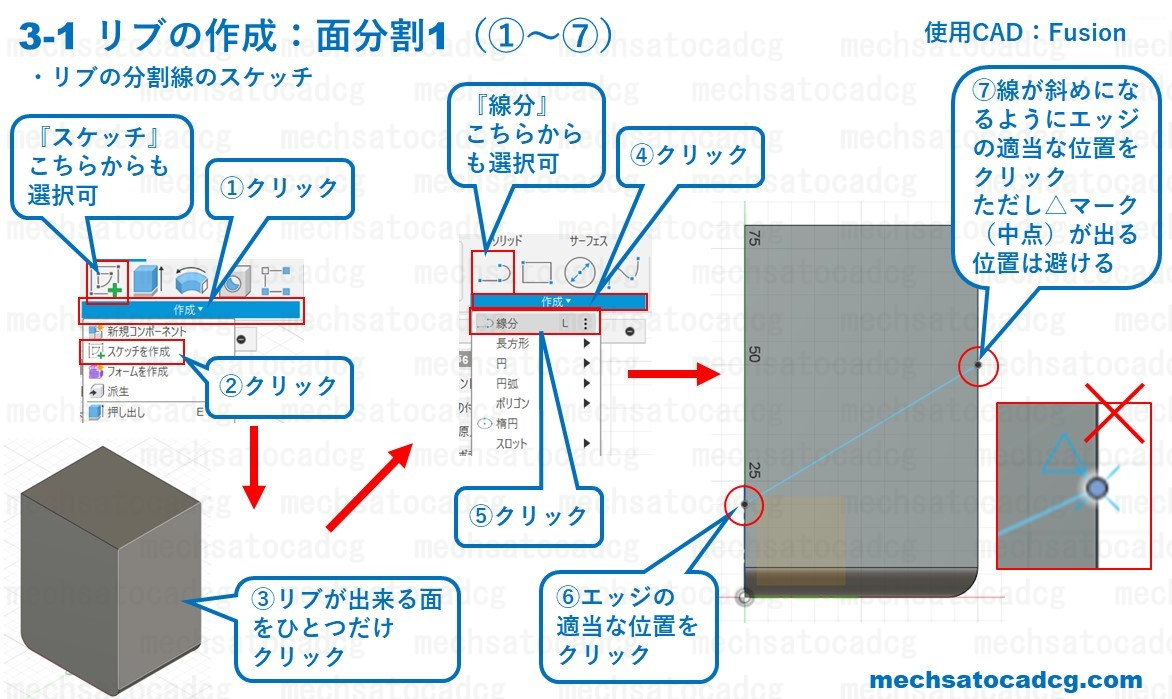
⑤『線分』をクリック。
⑥エッジの適当な位置をクリック。→ ⑦線が斜めになるように、⑥でクリックしたエッジの位置よりも上のエッジの適当な位置をクリック。
ただしクリックする位置は、エッジの真ん中は避けるようにしてください。
エッジの『中点』を認識し幾何拘束がかかってしまうと、寸法拘束をかけても『被駆動寸法』となってしまい、寸法値で線分の端点の位置を調整できなくなってしまいます。
3-2 リブの分割線スケッチを寸法拘束する
スケッチした線を寸法拘束します。
⑧ツールバーより『作成』をクリック。→ ⑨『スケッチ寸法』をクリック。
⑩寸法の起点として原点をクリック。→ ⑪エッジ上にある線の端(点)をクリック。
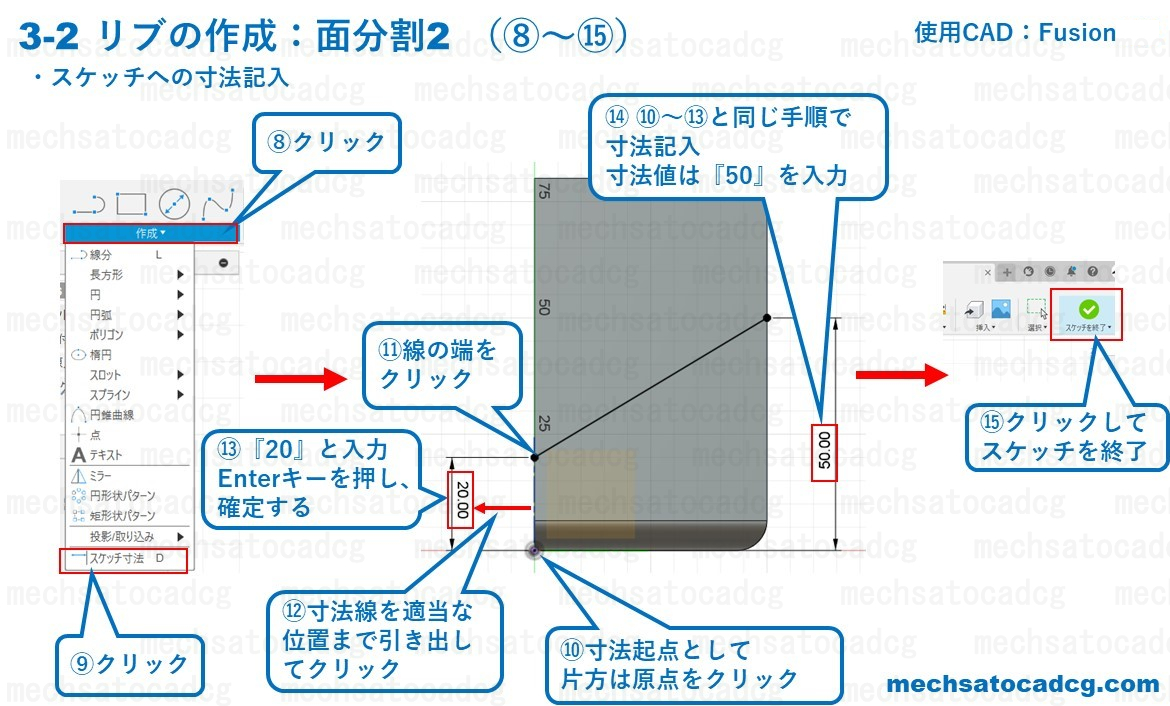
⑫寸法線を適当な位置まで引き出してクリック。 → ⑬寸法値は『20』と入力し、Enterキーを押し確定。
⑭もう片側も⑩~⑬の手順で寸法記入し、寸法値は『50』を入力。
⑮『スケッチを終了』をクリック。
3-3 リブの面(2面)を分割する
3-1,2で作成した線分を使って面を分割します。
⑯ツールバーより『修正』をクリック。→ ⑰『面を分割』をクリック。
⑱リブの立つ左右二面を『分割する面』としてクリック。
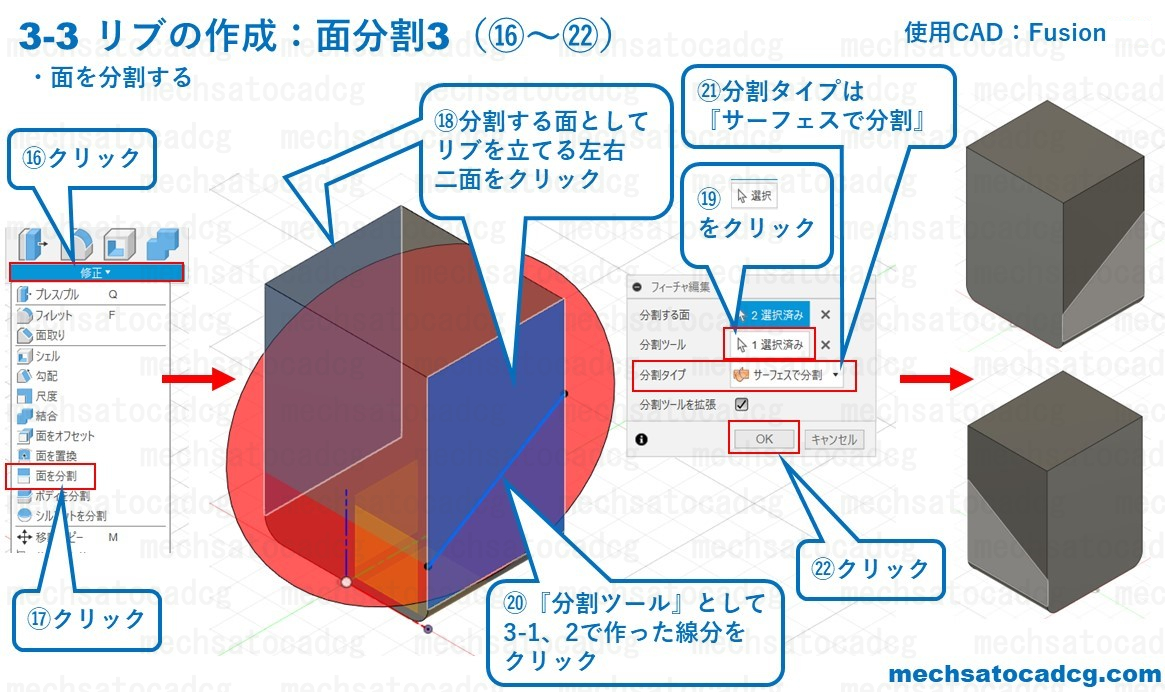
⑲『分割ツール』の赤枠の位置にある『選択』(図だと1選択済みとなっている)をクリック。
⑳『分割ツール』として、3-1、2で作成した線分をクリック。
㉑『分割タイプ』には『サーフェスで分割』を選択。(デフォルトではこれが選択)
㉒『OK』をクリック。
これで分割する面として選択した二面が、分割ツールとして選択した線分に沿って分割されました。
4.シェルを使う
『シェル』コマンドにより、均一な厚みを持つモデルに変換します。
①ツールバーより『修正』をクリック。→ ②さらに『シェル』をクリック。
③まずは、面選択の前にフィーチャ編集にある『接面チェーン』のチェックはクリックして外しておきます。
ここのチェックが入ったままだと、分割した面をクリックした際に二面とも選択してしまいます。
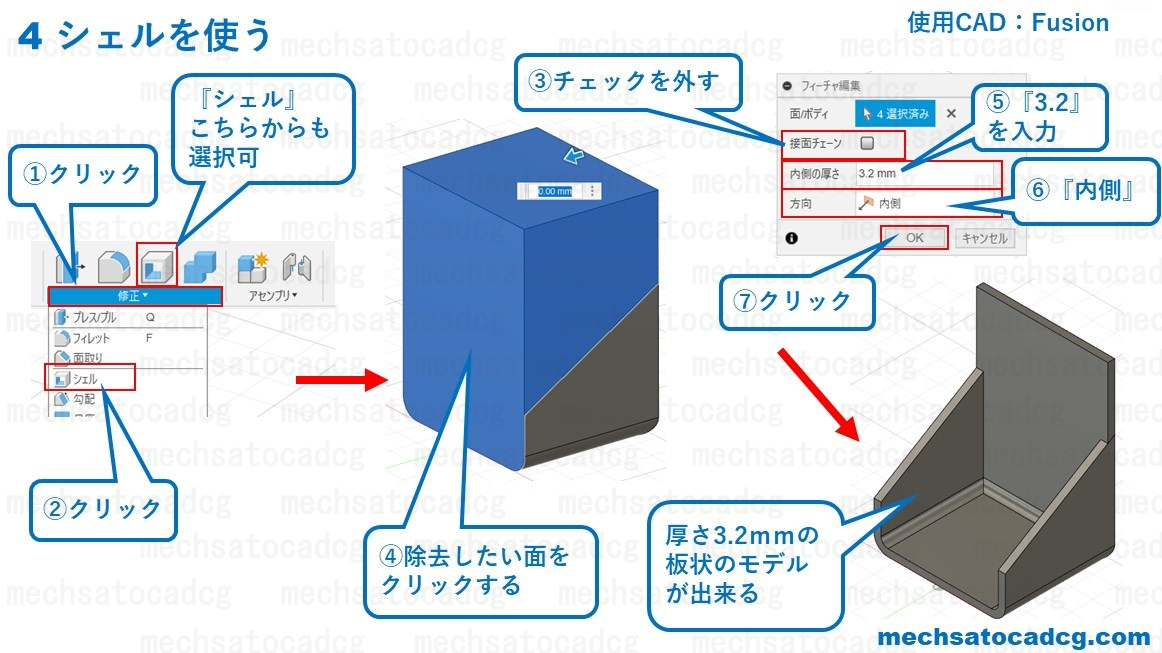
④図の通り、上面、背面、リブの立つ4面をクリック。
⑤『内側の厚さ』は3.2mmを入力、Enterキーを押し確定。→ ⑥方向は『内側』(初期は内側なのでそのままでOK)→ ⑦『OK』をクリック。
シェルにより、板金部品らしいモデルの形に変換されました。
シェルについて補足
今回、シェルの方向は『内側』そのままでシェルを行いましたが、それ以外に『外側』、『両側』があります。
正直、シェルは言葉で説明するのが難しいコマンドです。
シェルを行うと選択したボディ自体が空間になり、選択した面以外の厚みを内側か外側か、それとも両方か再設定する処理と言ってもいいかもしれません。
図で説明すると、少しは分かりやすいでしょうか?
例として、シェルを行うモデルは、□50mmの正六方体で、透明度70に設定してあります。
変化が分かりやすいように不透明の同じ大きさの正六方体のサーフェスを重ねてあります。
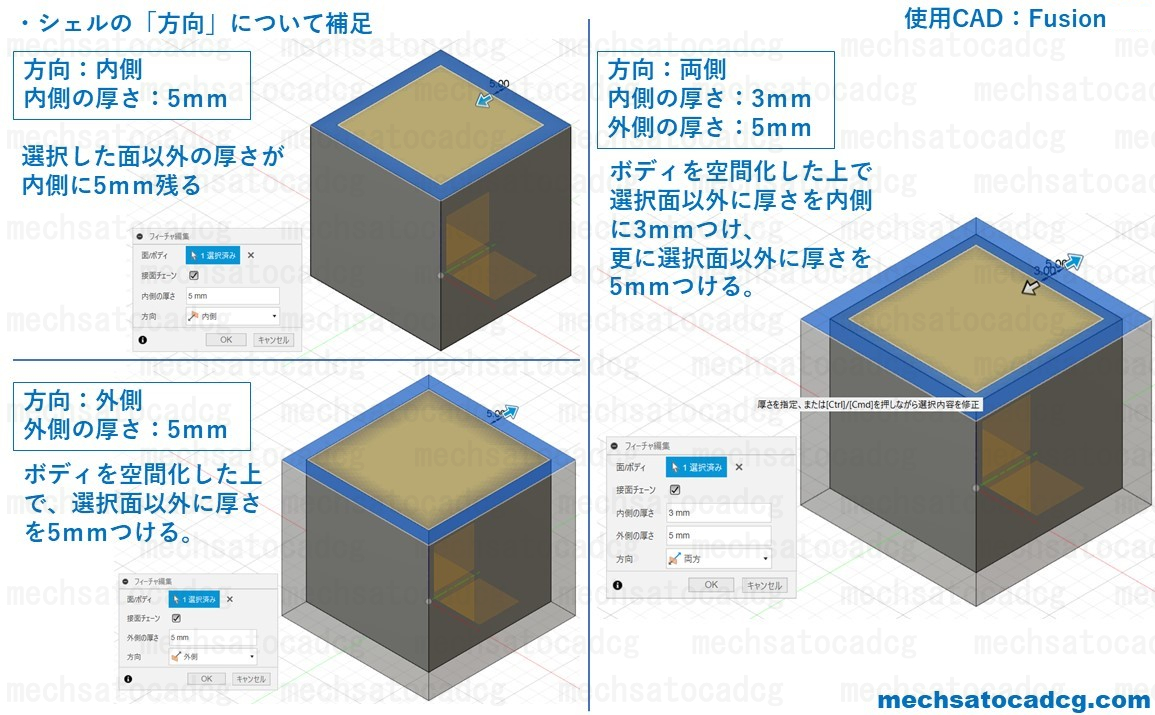
・内側:『内側の厚さ』を5mmとした場合、選択面以外の厚さが内側に5mm残る箱形となります。
・外側:『外側の厚さ』を5mmとした場合、ボディを空間化した上で、選択面以外の外側に5mmの厚みをつけた箱形となる。(空間化したボディを、選択した面以外、5mmの板で覆うようなイメージ)
・両側:内側の厚さを3mm、外側の厚さを5mmとした場合、ボディを空間化した上で、選択面以外に厚みを内側に3mmつけ、更に選択面以外の外側に5mmの厚みをつけた箱形となる。
5.部品が取付られる穴の作成
部品や締結用のボルトの入る穴を作成していきます。
5-1 穴位置となる点の配置
穴の作成方法は色々ありますが、今回は複数の同じ径の穴位置を寸法で変更できるよう、点を利用します。
①ツールバーより『作成』をクリック。 → ②『スケッチを作成』をクリック。
③図に示す面をクリック。
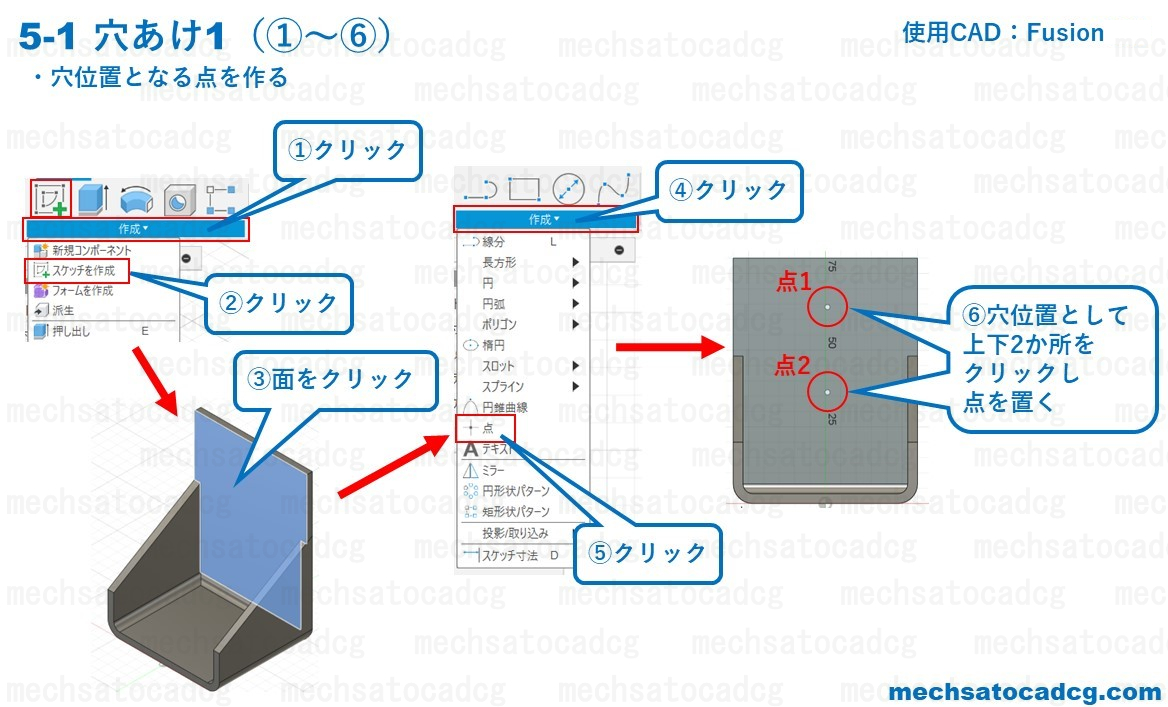
④スケッチに入ったら、再度『作成』をクリック。→ ⑤『点』をクリック。
⑥穴位置として上下2か所をクリックし点を置く。
5-2 点の幾何拘束(垂直):原点を利用する
点に『幾何拘束』を与えて、点をドラッグしたときに動く方向を制限したり、もう片方の点が追従するようにします。
⑦ツールバーから『拘束』をクリック。 → ⑧『水平/垂直』をクリック。
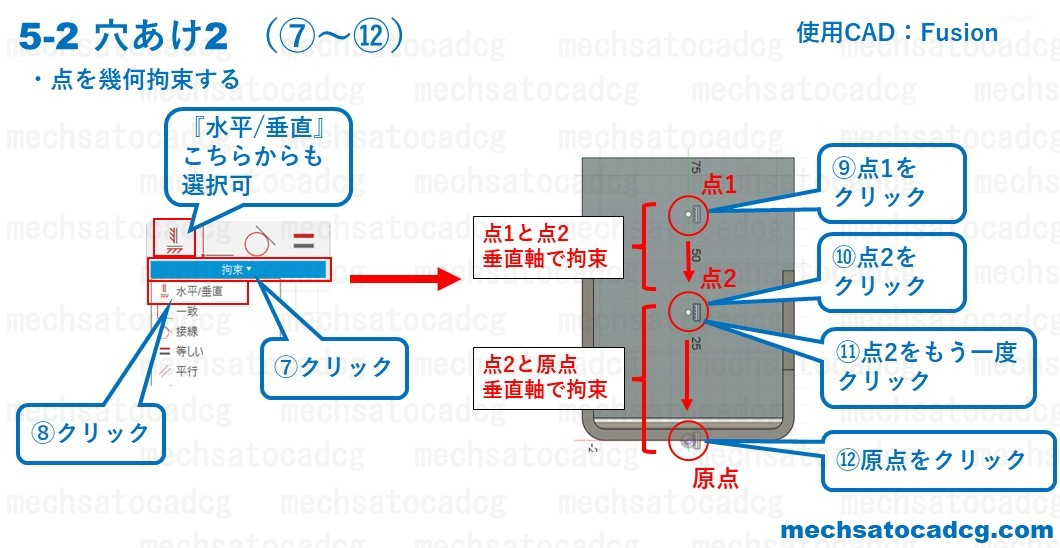
⑨上の点『点1』をクリック。 → ⑩下の点『点2』をクリック。
これで点1と点2が垂直軸で拘束され、どちらかの点を水平方向に動かすと一緒に水平方向に追従して移動するようになりました。
⑪点2をもう一度クリック。 → ⑫原点をクリック。
これで、原点と点2が垂直軸で拘束され、自ずと点2と垂直軸が拘束関係にある点1も、原点と垂直軸で拘束されたことになります。
5-3 穴位置(点と点)の寸法拘束
点の間の垂直方向に寸法を入れ、位置を定めます。
⑬ツールバーより『作成』をクリック。 → ⑭『スケッチ寸法』をクリック。
⑮今まで説明した寸法入力方法を参考に、点1と点2間の寸法を作成。 → ⑯寸法値は『25』を入力、Enterキーを押して確定。
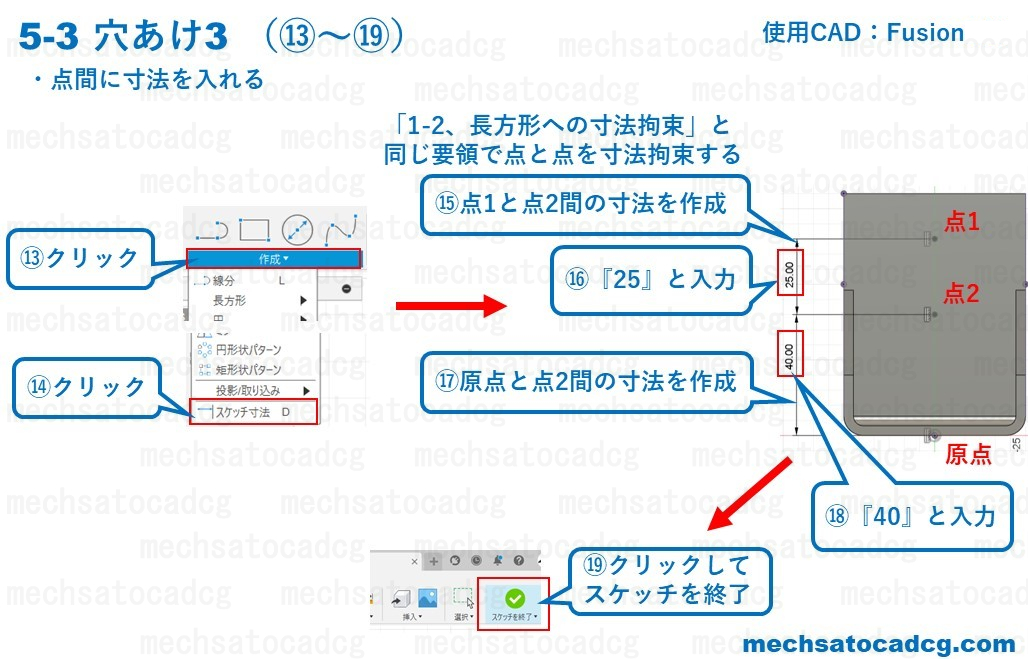
⑰次に原点と点2間の寸法を作成。 → ⑱寸法値は『40』を入力、Enterキーを押して確定。
⑲『スケッチを終了』をクリック。
5-4 穴位置の表示
位置決めした点に穴をあけます。
⑳ツールバーより『作成』をクリック。 → ㉑『穴』をクリック。 → ㉒『スケッチを参照』をクリック。
㉓ブラウザのスケッチから、目のマークをクリックして、先ほど作成したスケッチの点を表示する。
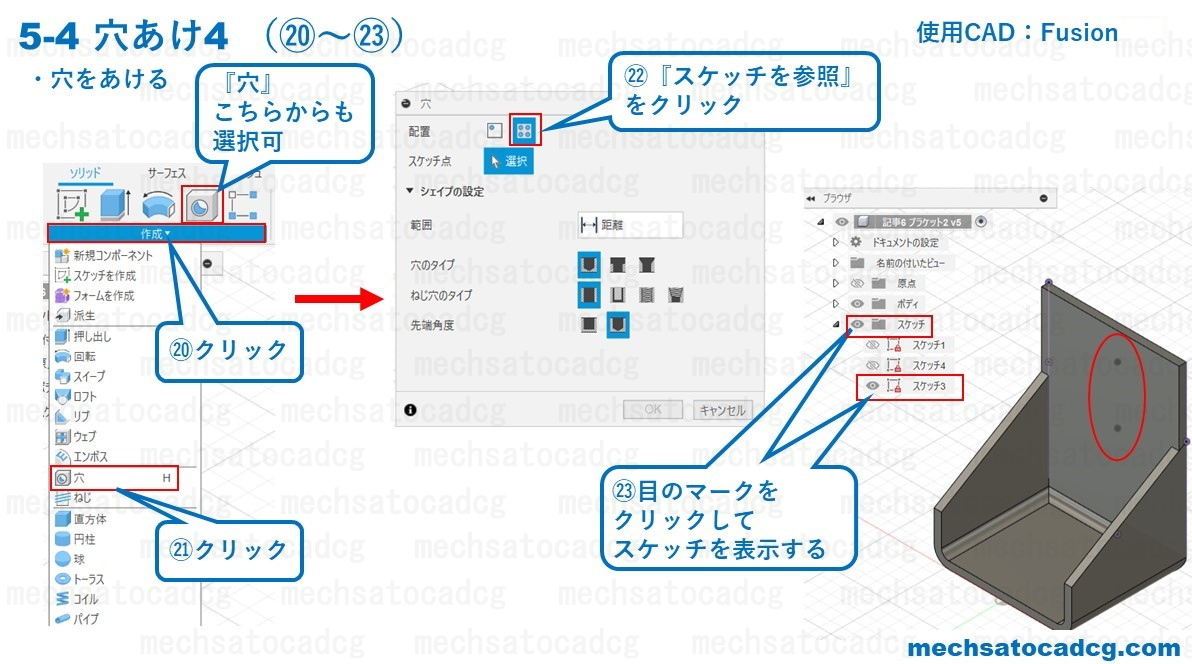
5-5 2×Φ7穴の作成
㉔前の手順㉓で表示した2点をクリック。
㉕穴のウィンドウの『範囲』は『すべて』を選択。
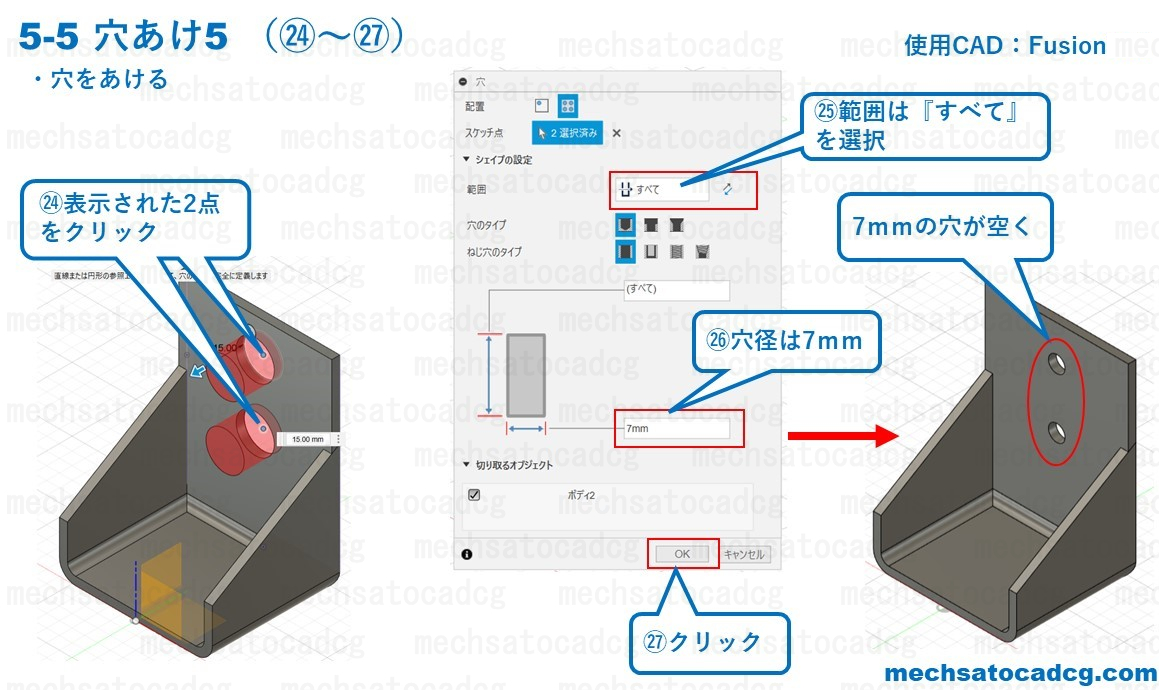
㉖図の径を示す寸法には『7』を入力し、Enterキーを押して確定。
㉗『OK』をクリック。
選択した2点を中心に、7mmの穴があきました。
6.締結用の穴の作成
次は締結用の穴2つを作成します。
穴が水平に並ぶだけで、それ以外は5-1~5と変わりません。
6-1 穴位置となる点の配置
①ツールバーから『作成』をクリック。 → ②『スケッチを作成』をクリック。
③図の通り、穴をあける面をクリック。
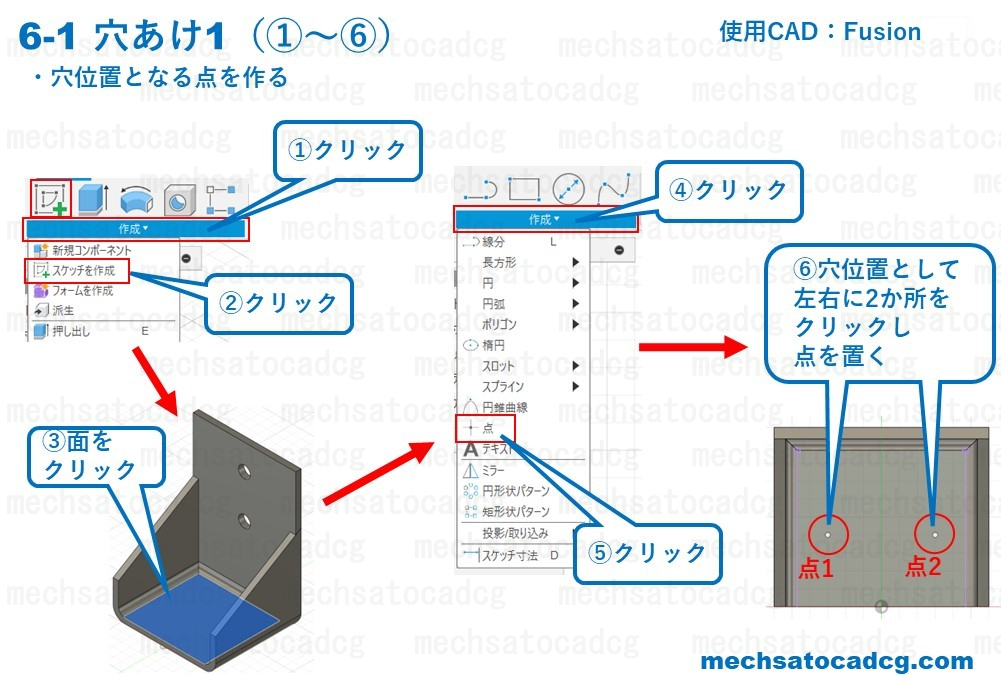
④スケッチに入ったら、再度『作成』をクリック。 → ⑤『点』をクリック。
⑥穴位置として、水平2か所をクリックし、点を置く。
6-2 点の幾何拘束(水平)
⑦ツールバーより『拘束』をクリック。 → ⑧『水平/垂直』をクリック。
⑨右の点『点1』をクリック。 → ⑩左の点『点2』をクリック。
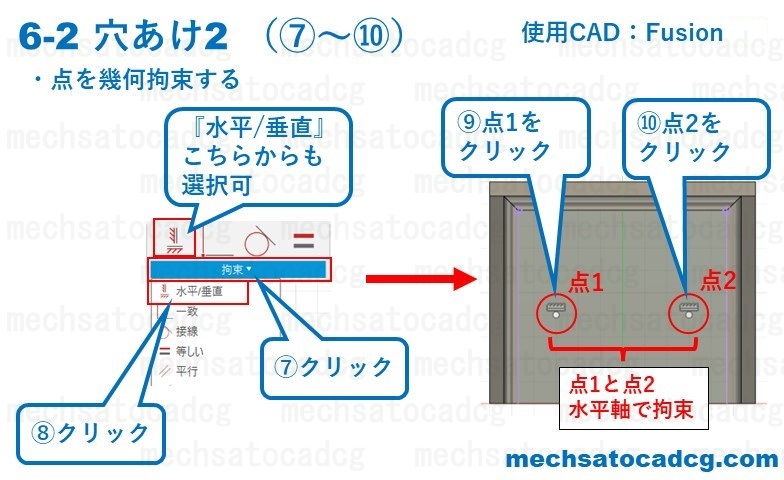
今回の幾何拘束では、点1と点2が水平軸で拘束され、どちらかの点を垂直方向に動かすと、一緒に垂直方向に追従して移動するようになりました。
6-3 穴位置(点と点)の寸法拘束
点の間の垂直方向に寸法を入れ、位置を定めます。
⑪『作成』をクリック。 → ⑫『スケッチ寸法』をクリック。
⑬今まで説明した寸法入力方法を参考に、点1と原点間の水平方向の寸法を作成。 → ⑭寸法値は『15』を入力、Enterキーを押して確定。
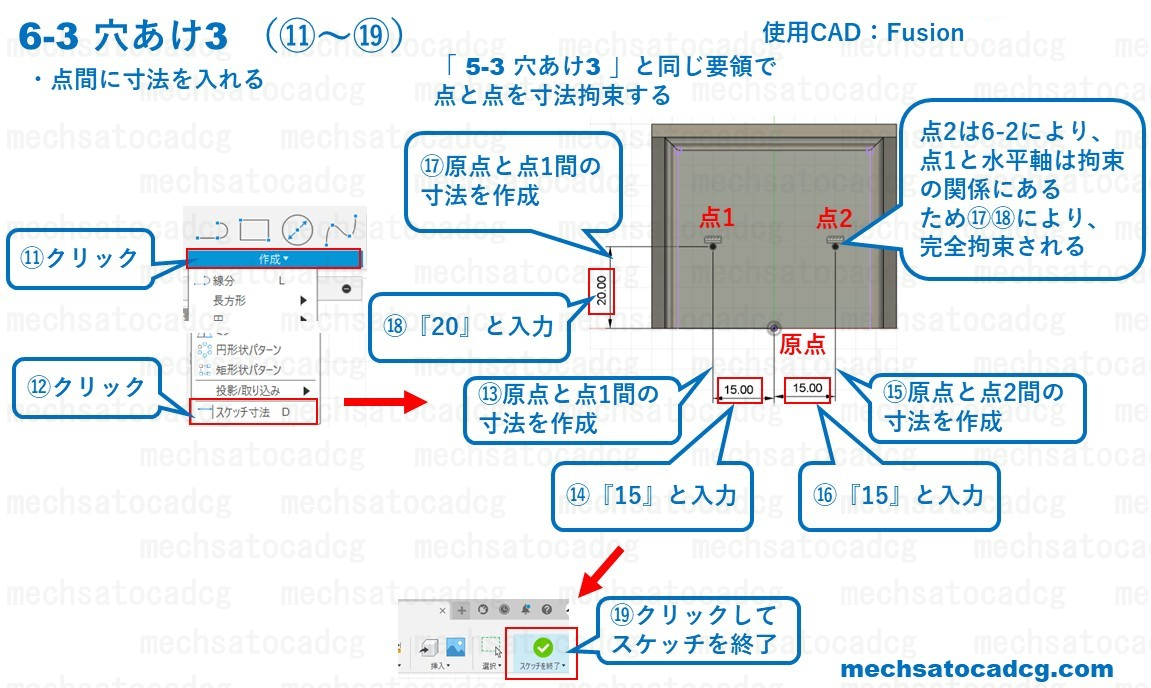
⑮今まで説明した寸法入力方法を参考に、原点と点2間の水平方向の寸法を作成。 → ⑯寸法値は『15』を入力、Enterキーを押して確定。
⑰次に、原点と点1間の垂直方向の寸法を作成。 → ⑱寸法値は『20』を入力、Enterキーを押して確定。
手順⑰、⑱により、自ずと点2の垂直軸方向の動きも拘束されます。
それは6-2の手順により、点1と点2は水平軸方向で拘束が設定されており、垂直軸方向の動きではお互いに追従関係にあるためです。
⑲『スケッチを終了』をクリックして終了。
6-4 穴位置の表示
位置決めした点に穴をあけます。
⑳ツールバーより『作成』をクリック。 → ㉑『穴』をクリック。
㉒『スケッチを参照』をクリック。
㉓ブラウザのスケッチから、目のマークをクリックして、6-1~3で作成したスケッチ点を表示する。
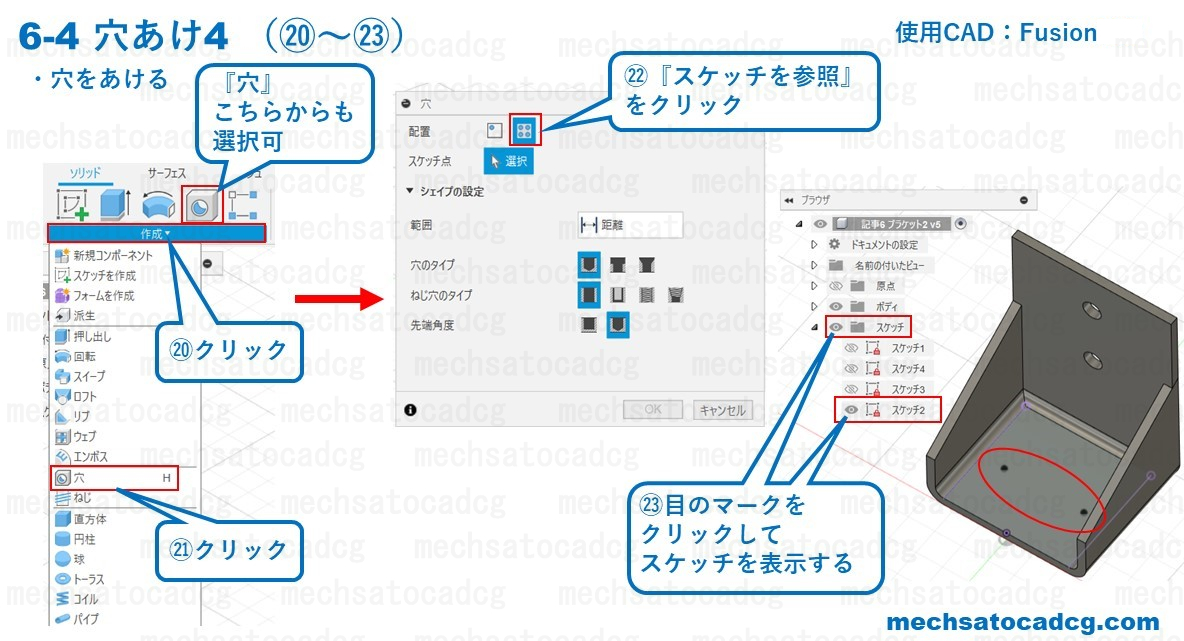
6-5 底面の2×Φ7穴の作成
㉔前の手順㉓で表示した2点をクリック。
㉕穴のウィンドウの『範囲』は『すべて』を選択。

㉖図の径を示す寸法には『7』を入力。
㉗『OK』をクリック。
選択した2点を中心に、7mmの穴があきました。
7.曲げるための切り欠き1:フィレットの交差部
次に、板金モデル化後にモデルを展開するために必要となる、フィレット交差部の切り欠きを作成していきます。
7-1 スケッチの作成:フィレットのエッジを利用する
①ツールバーより『作成』をクリック。 → ②『スケッチを作成』をクリック。

③図の通り、下面をクリック。 → ④スケッチに入ったら再度『作成』をクリック。
⑤『長方形』にマウスカーソルを合わせると、右側に項目が表示されるので、その中から『2点指定の長方形』をクリック。
⑥図の通り、フィレット外側の一番右上の角をクリック。 → ⑦図の通り、下面のフィレットの交点をクリック。
自然とクリックした箇所に幾何拘束の『一致』がかかり、スケッチは完全拘束されます。
7-2 押し出し(切り取り)フィーチャの作成・面の選択
押し出し(切り取り)でフィレットの交差部に切り欠きを入れます。
⑧ツールバーより『作成』をクリック。 → ⑨『押し出し』をクリック。
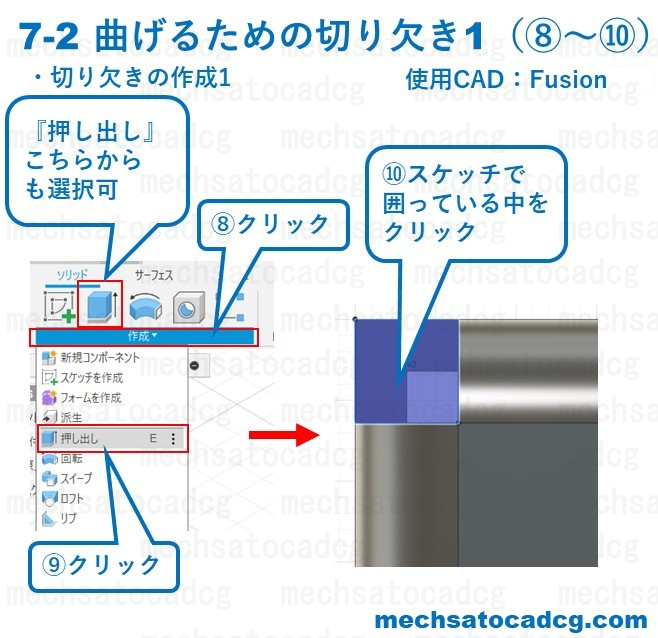
⑩スケッチで囲っている中をクリック。
すると、スケッチで囲ってある部分が青色になります。
7-3 押し出し範囲にはオブジェクト(フィレット)を選択する
フィーチャ編集の各項目を設定します。
⑪タイプ:『押し出し』、⑫方向:『片側』、⑬範囲のタイプ:『オブジェクト』、
⑭『選択するオブジェクト』として図の通り、フィレットの交点(上)をクリックします。
⑮操作:『切り取り』
⑯⑪~⑮を設定したら、『OK』をクリック。
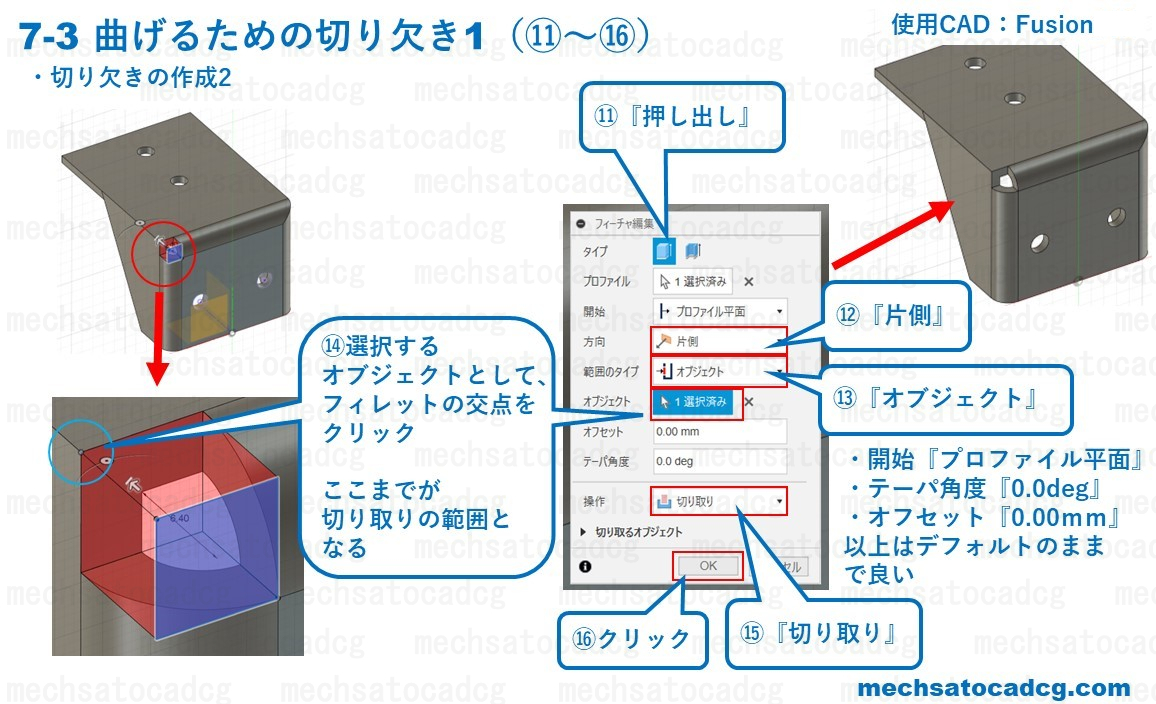
また、以下の項目は、デフォルトのままで良いです。
開始:『プロファイル平面』
オフセット:『0.00mm』
テーパ角度:『0.0 deg』
もしも、何かの拍子に変更してしまった場合は上記に戻しておきましょう。
後々、設計変更のために曲げRの大きさである、このフィレットの大きさを変更したとしても、スケッチや切り取りの範囲が追従するため、編集の必要はありません。
8.曲げるための切り欠き2:直角に接続している板を分断する
次は直角に接続している板の分断をします。
8-1 スケッチの作成:少し大きめにスケッチする
①ツールバーより『作成』をクリック。 → ②『スケッチを作成』をクリック。

③図を参考に7で作った切り欠きの下面をクリック。 → ④スケッチに入ったら再度『作成』をクリック。
⑤『長方形』にマウスカーソルを合わせると、右側に項目が表示されるので、その中から『2点指定の長方形』をクリック。
⑥図の通り、下面の一番右上の端をクリック。 → ⑦図を参考に、空間の部分をクリック。
この時、長方形の未拘束部(水色)をなるべくエッジや交点などから離しておくと、後々の寸法入力が楽になります。
8-2 スケッチの寸法拘束:切り取り時にスキマができる寸法にする
8-1で描いた四角に寸法拘束をします。
⑧ツールバーより『作成』をクリック。 → ⑨『スケッチ寸法』をクリック。
⑩図の通りに、エッジと線分をクリック。 → ⑪寸法線を適当な位置まで引き出してクリックし、位置を確定。

⑫寸法値は『0.01』と入力、Enterキーを押し、確定する。
ここの値が切り離しのスキマとなります。(値は0.001でも0.1でも構いません。)
図面作成の際に、寸法値にこの値が足し引きされて出てくる可能性がありますが、その場合には小数点表示を調整して丸めるようにしましょう。
⑬⑩~⑫と同じ手順で寸法入力し、寸法値は同じく0.01とします。
⑭スケッチが完全拘束できたら『スケッチ終了』をクリック。
8-3 スケッチの選択には『窓選択』を使う
7のフィレットの切り欠きと同じように押し出し(切り取り)を行います。
⑮ツールバーより『作成』をクリック。 → ⑯『押し出し』をクリック。
⑰今回はスケッチの選択には、少しコツがあります。
まず、図に示す辺りの位置をクリック。
⑱クリックしたままスケッチを囲むように右下にドラッグし、8-1、2で作成したスケッチを囲みます。
⑲スケッチを囲みきったら、マウス左ボタンを離します。
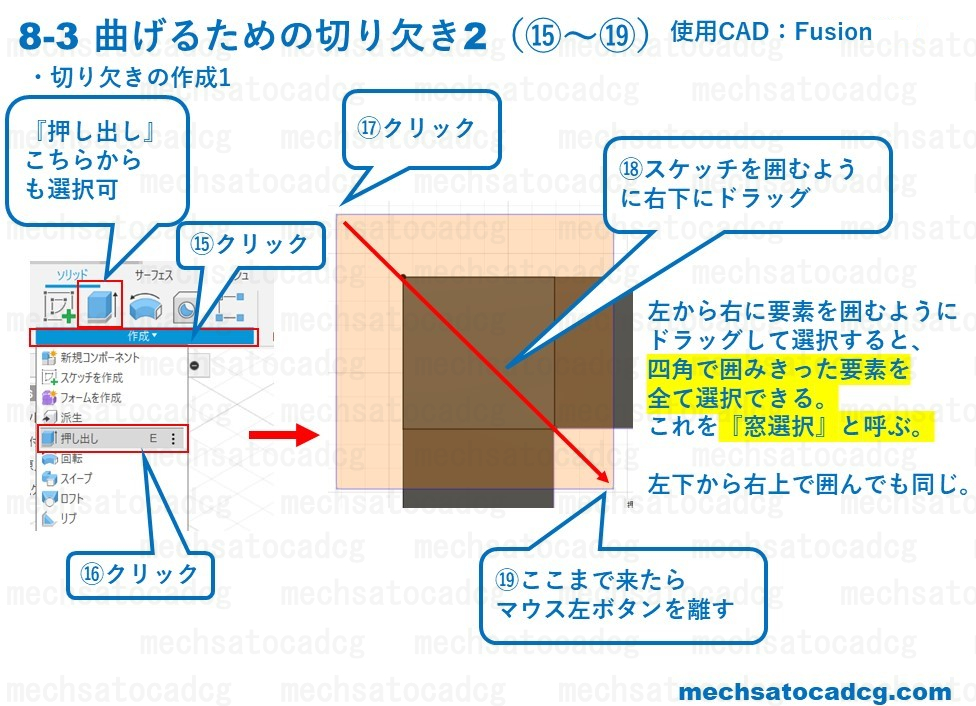
すると、四角で囲みきった要素を全て選択することができます。
このように、要素を四角で囲むようにして選択する方法を『窓選択』と呼びます。
上下は関係ないため、左下から右上に囲んでも同じ選択結果となります。
窓選択:交差
余談になりますが、逆に右から左にドラッグして選択すると、四角で囲んだ要素だけでなく、四角の線(破線)と交差した要素も選択することが出来ます。
これも上下は関係ないため、右下から左上に囲んでも同じ選択結果となります。
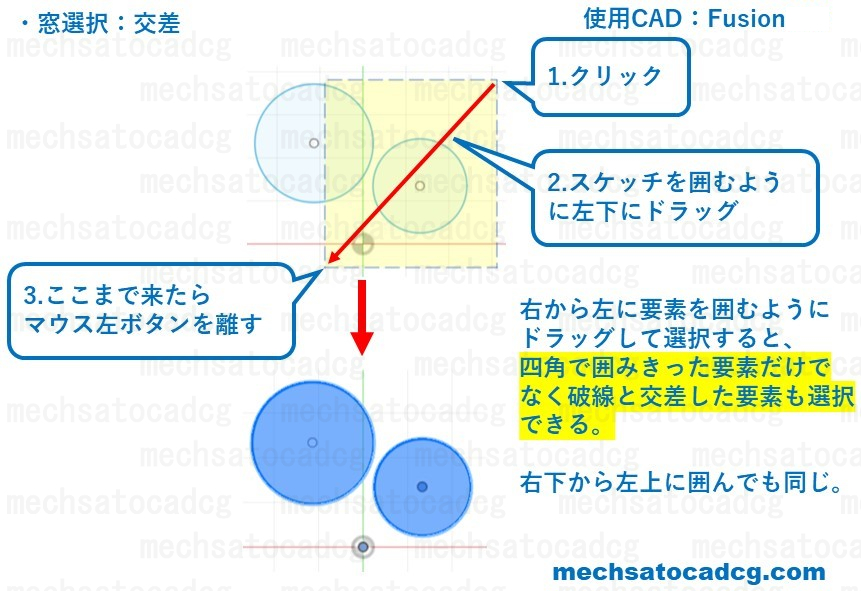
8-4 窓選択を使わなくても選択できるが……
8-3の補足となりますが、窓選択を使わなくてもスケッチの中をクリックすることで選択は可能です。
今回、何故そうしなかったのかというと、既にボディがある部分と空間の部分の二か所をクリックして選択する必要があるからです。
図にあるように、面積の広いボディ(グレー)の方がクリックはしやすいでしょう。
しかし、8-2で寸法記入した通り、空間部分の小さい四角の寸法は0.01×0.01ですから、拡大しないと選択しづらく見落とす可能性が高いです。
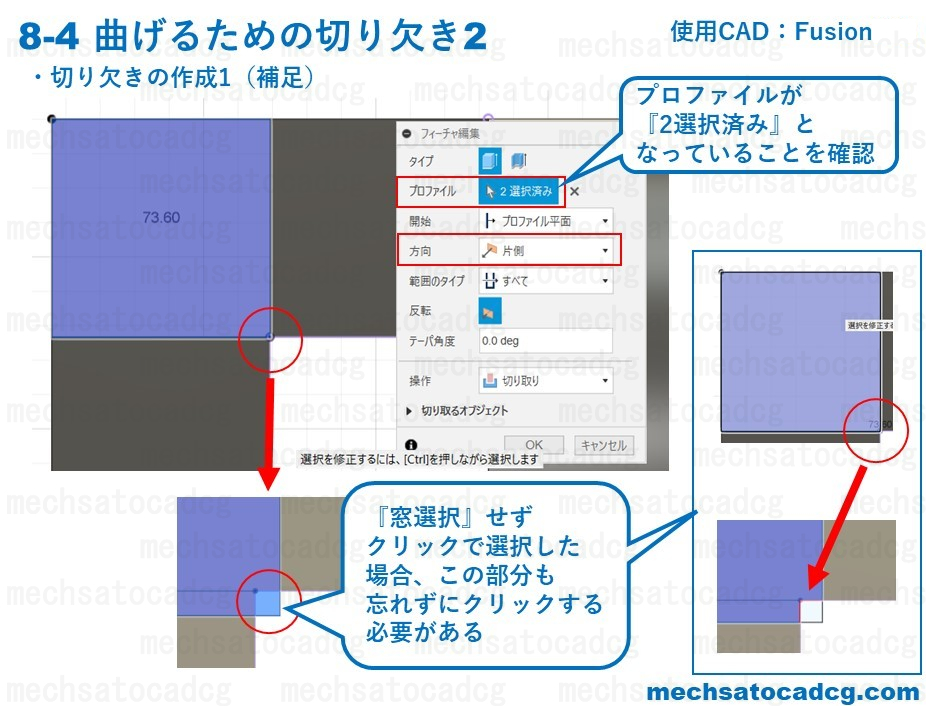
どちらの選択方法を取るにしても、フィーチャ編集の『プロファイル』の選択数が『2選択済み』となっていることを確認しておく必要があります。
8-5 押し出し(切り取り):板が切り離されているか確認する
フィーチャ編集の各項目は以下の通りです。
⑳タイプ:『押し出し』(※)、㉑方向:『片側』、㉒範囲のタイプ:『すべて』
㉓ボディ側を切り取るように『反転』をクリック。、㉔操作:『切り取り』
㉕⑳~㉔を設定したら、『OK』をクリック。
※印の入った項目は最初からこの通りに設定されていると思いますので確認だけです。
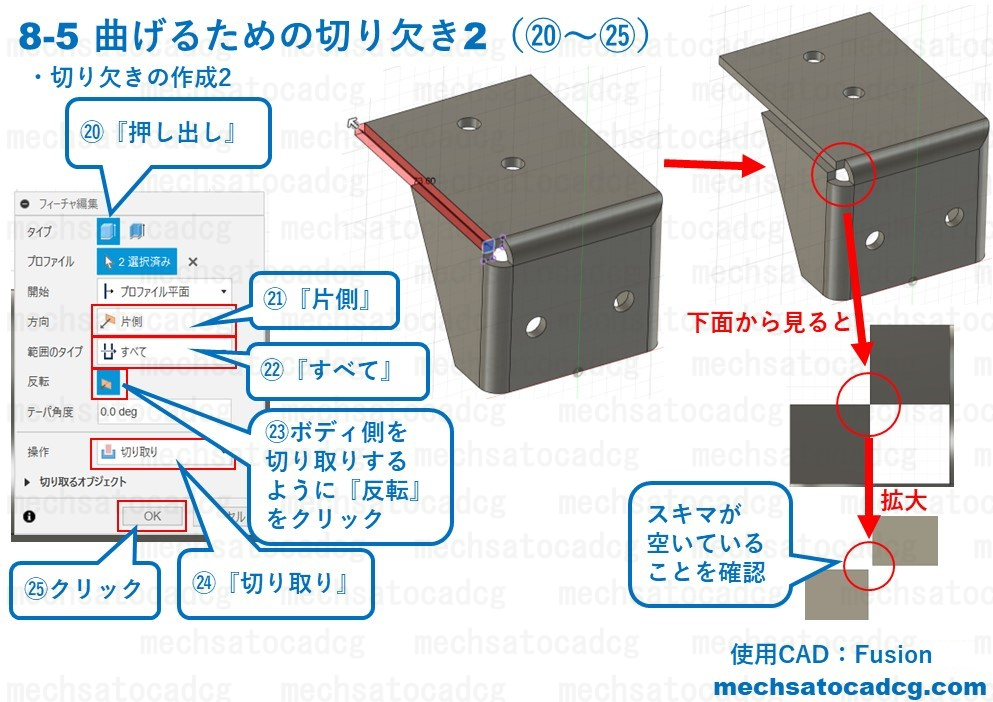
押し出しカットが出来たら、部品の取り付けられる板とリブがちゃんと切り離されているか、確認しておきましょう。
9.対称形のフィーチャはミラーで作成する
7、8で作成した切り欠き(切り取りフィーチャ)は対称側にも作る必要があります。
対称形としての関係性が崩れないという前提があるならば、ここはフィーチャを選択した面に対し、対称形でコピーする『ミラー』を使いましょう。
その方が断然早いですし、元のフィーチャを編集すれば、ミラーコピーしたフィーチャにも変更が反映されるため、フィーチャ編集の手間が半分になります。
9-1 コマンド選択と原点表示(平面)
①ツールバーより『作成』をクリック。 → ②『ミラー』をクリック。
③ブラウザから原点の目のマークをクリックして基準面を表示します。

9-2 ミラーするフィーチャの選択と対称面の選択
フィーチャ編集の各項目は以下の通りとします。
④オブジェクトタイプは『フィーチャ』を選択。
⑤ミラーするオブジェクト(フィーチャ)を選択するため、『選択』をクリック。
⑥7-1~3で作成したフィレット交差部の切り欠きをクリック。
⑦Ctrlキーを押しながら8-1~5で作成した、板を分断するための切り欠きをクリック。
オブジェクトが『2選択済み』となる。

⑧ミラーコピーするための対称面を選択する為、『選択』をクリック。
⑨対称面として、前もって表示しておいた基準面から『YZ面』をクリック。
この時、基準面がモデルに埋まって表示されている場合、モデルを縮小表示してみてください。
基準面の大きさは変わらず、モデルの表示だけ小さくなるため基準面の選択がしやすくなります。
⑩『OK』をクリック。
すると、切り欠きフィーチャが対称側に対称形でコピーされます。
10.フィレット
ソリッドモデル編集の仕上げとして、外周のフィレットを作成します。
①ツールバーより『修正』をクリック。 → ②『フィレット』をクリック。
③図の通り、Rをつけるエッジをクリック。
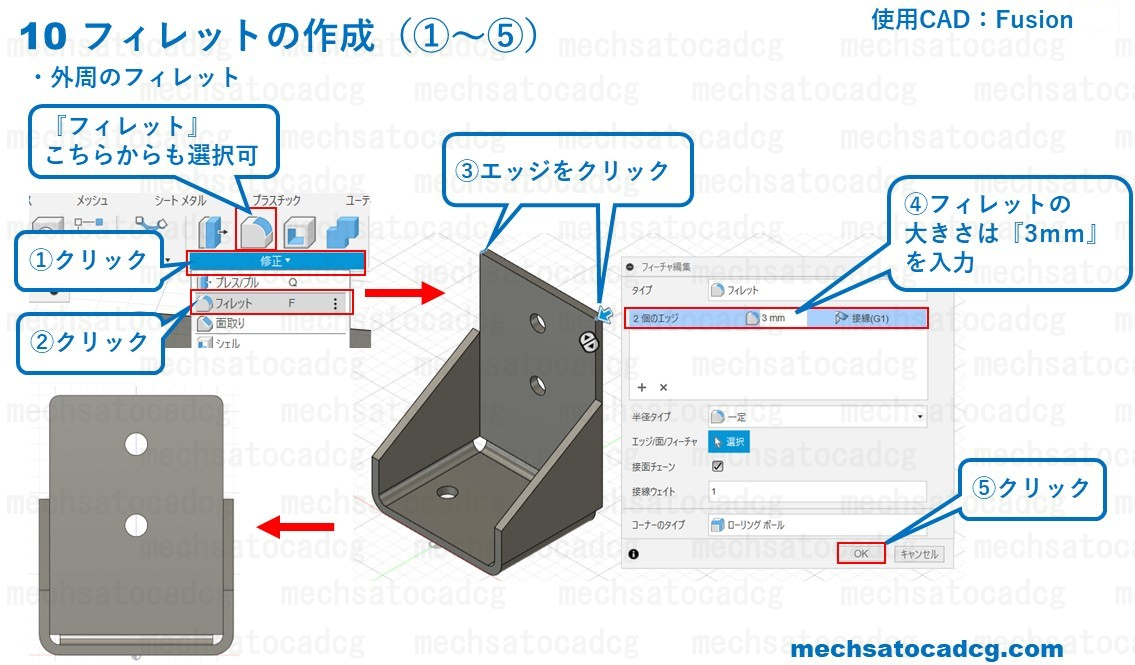
④フィレットの大きさは『3mm』を入力。 → ⑤『OK』をクリック。
外周二か所に3mmのRができました。
11.モデルをシートメタルに変換する(板金モデル化)
モデルの形は1~10の各手順を経て完成しました。
ここから先の11、12で説明する板金モデル化(シートメタル)に関してはモデルの検証作業となります。
7、8の手順で説明した切り欠きについては、社内に生産技術課など部品の製造工程を考える部署がある場合、前もって相談をすれば教えてくれると思いますが、それが難しい場合は自分で確認をする必要があります。
まずは部品をシートメタル部品に変換をします。
①ツールバーのアイコン上にあるメニューから『シートメタル』をクリック。
これで『作成』や『修正』に並ぶコマンドの内容が、シートメタル(板金)用のものに変わります。
②ツールバーより『作成』をクリック。 → ③『シートメタルに変換』をクリック。

④図を参考に、モデルの面をクリック。
選択した面の厚さが検出される。
⑤フィーチャ編集の『OK』をクリック。
これでモデルが板金モデルに変換されました。
12.シートメタル化したモデルの展開
次に展開できるか検証をします。
12-1 展開フィーチャの設定
①ツールバーより『修正』をクリック。 → ②『展開』をクリック。
③展開のウィンドウから『固定エンティティ』の『選択』(下図だと1選択済みとなっているボタン)をクリック。
④下図を参考にモデルの面をクリック。
ここで選択した面が展開の基準面として固定されます。
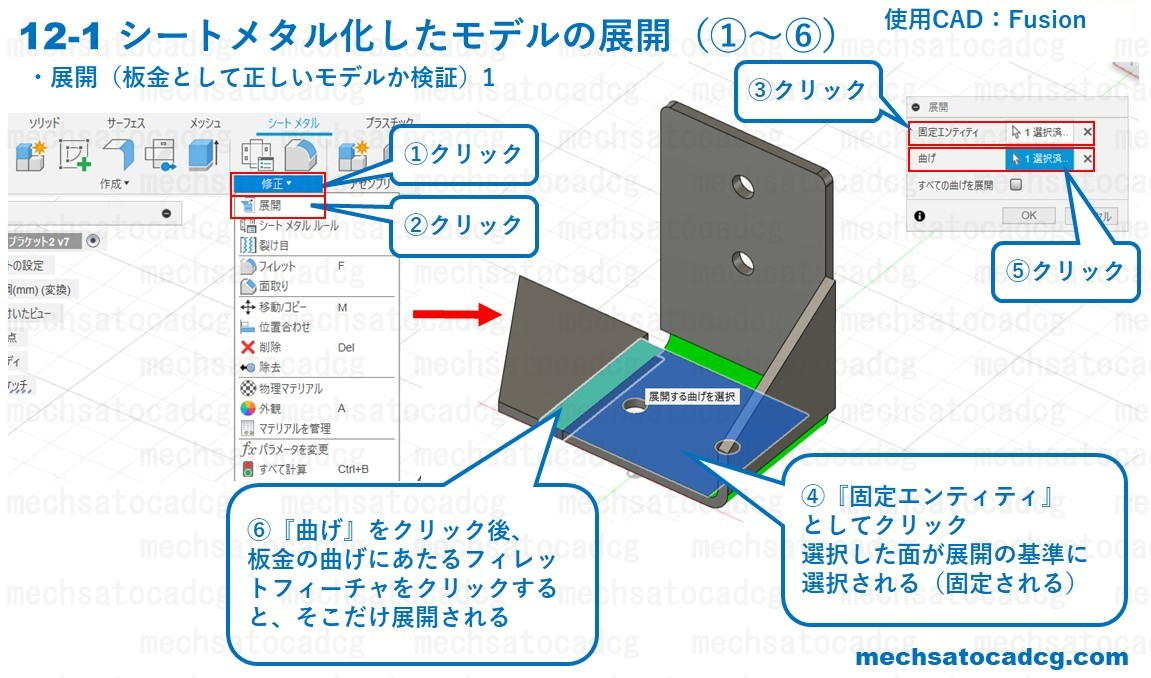
⑤展開のウィンドウから『曲げ』の『選択』(図だと1選択済みとなっているボタン)をクリック。
⑥モデルの曲げRをクリックすると、その曲げRが固定エンティティを基準に展開されます。
12-2 すべての曲げを展開する
ウィンドウにある『すべての曲げを展開』にチェックを入れると曲げRが全て展開されます。

12-3 展開が上手くいかないときにチェックする点1
展開が上手くいかなかった場合には、まず曲げ内Rの大きさが板厚より大きいか確認します。
Rの大きさが『曲げ内R>板厚』となっていないと曲げ自体できません。
また、固定エンティティに設定した面の曲げRが適切でない、つまり切り離しができていないと曲げは出来ません。
下図のエラーはそれに対する警告です。
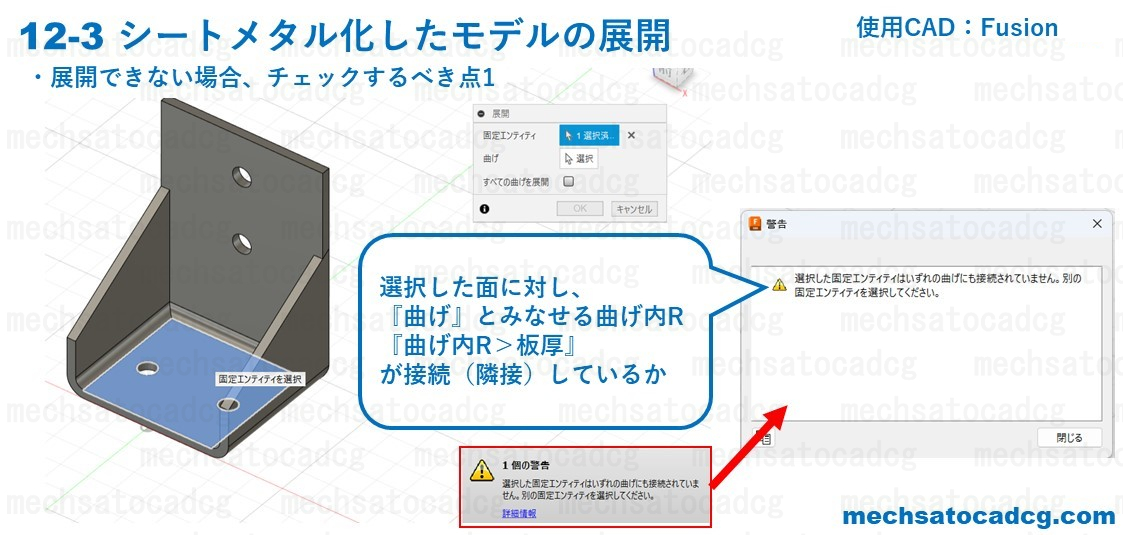
12-4 展開が上手くいかないときにチェックする点2
もう一つは、板と板が上下に渡って切り離されているかです。
これがされていないと、展開自体できません。

目視だけでなく、切り離したスキマ部分のエッジをクリックして、ハイライトが中途半端なところで止まっていないか、確認すると良いでしょう。

12-5 検証が終わったら展開フィーチャは抑制する
展開が上手くできたら、展開フィーチャは抑制しましょう。
①タイムラインから『展開』の一つ手前のフィーチャを右クリック。
②『ここまで履歴マーカーを戻す』をクリック。
すると、展開フィーチャが抑制された形となり、展開が解除されます。

まとめ
今回は、板金部品をFusion360でモデリングする場合の基本について述べました。
ただ、板金部品に関わらず、部品を設計するには、それを想定した加工方法の知識が少なからず必要となります。
社内、もしくは製作を依頼する業者の設備によって、曲げで作るか溶接で作るか変わってきます。
設計と製造だと仲の良し悪しも会社によってそれぞれですが、製造側からの意見が聞ける環境は、設計者にとって、すごく勉強になりますから、出来ることなら製造の人と仲良くしておくと、自分自身のスキルアップにも繋がると思います。
この記事が、読者の方に少しでもお役に立てれば幸いです。
下記リンクの記事では、もう少し複雑な箱形(カバー)板金部品のFusionを使ったモデリング方法を解説しております。
本記事で板金部品のモデリングを覚えた後のステップアップとして、または本記事では物足りない場合はこちらを読んでいただければと思います。
【広告】
3D・CGモデリングのスキルを持った方々をお探しの方はこのテキストリンクから







コメント