本記事では、板金モデルの設計変更方法について解説します。
製造コストが安く、切削に比べて切粉が出ない分資源の節約にもなるため、部品は極力、板金加工や溶接で製作するというのが、多くの製造現場での常識となっております。
ゆえに、3Dモデルでも板金部品のモデリングの機会が多くなるというのは、今までの板金部品関連の記事で述べてきた通りです。
今回は、設計変更の一例として、前回の記事でモデリングしたカバーに対し、ルーバー(通気口)を6つ追加するに方法について解説します。
読者の対象は
・3Dモデルの適切な変更方法の一例を知りたい
・板金部品のモデルはどういう手順で作った方が設計変更が楽なのか知りたい
上記の方を対象としています。
CADはAutodesk Fusion(旧Fusion360)を使用しております。
ご注意:Fusionは操作性改善や機能追加のため、高い頻度でアップデートしています。
そのため閲覧した時期により、操作法が説明した方法、手順と若干異なる場合がございます。
気づき次第、早めに訂正いたしますが、この点はご了承願います。

【広告】
ものづくりのプロジェクト計画、設計、運用、構築ツールをお探しの方はこちら
3D・CGモデリングのスキルを持った方々をお探しの方はこのテキストリンクから


追加するルーバーの形状について
ルーバーとは通気口のことで、機械ではモーターのカバー等に下図のように複数設けることが多いです。
加工はパンチングマシンにルーバーの金型をセットして成形します。
↓ルーバー参考
ルーバー(出窓)・その他加工 | 奥谷金網パンチングワールド(株式会社奥谷金網製作所)

赤丸が、前回作成したモデルに対する変更(追加部分)です。
なお、ルーバーの寸法は私が勝手に決めた値です。
変更するモデルのモデリングの順序について
変更をするカバーの作成は次の手順で作成しました。
Ⅶ. 曲げられるようにフィレットの交差部、板が直角に接合している部分をカットで切り離す。
例えば、カバー部やベース部の大きさであれば、スケッチ寸法や押し出し寸法を、板厚であればシェルの厚さを変えてやれば良いので、大したことはありません。
問題になってくるのは、ここで取り上げる形状の追加です。
それをどこに行うのが一番ベストか考えると、シェルの前にある曲げRの更に前、Ⅲの次に追加するのが最も適切だと考えます。
板金部品の場合、追加した形状要素に再度曲げR(フィレット)を追加し、シェルを施す必要があるケースも多いので、その前にフィーチャがあった方が、フィレットやシェルで処理を追加するのが容易だからです。
モデリングについて厳しいルールがある企業では、フィーチャの履歴を遡って変更を加えるのが当たり前となっているかもしれません。
しかし、あまり3DCAD慣れしていない人が編集する場合、履歴を遡ることをせずに、新しくフィーチャを追加したり、最悪の場合、不要な穴は押し出しで埋める、いらなくなった余肉はカットを追加で消す等、大した形状のモデルでもないのに、フィーチャの履歴が膨大になっているモデルは意外と多いものです。
1. ルーバーの部分を押し出す
実際に変更手順を前回のモデルを使って説明します。
1-1 まずはブロックの押し出しまで履歴を遡る
①タイムライン上の曲げ外R(フィレット)の前にある押し出し(切り取り)フィーチャにカーソルを合わせ、右クリック。
②『ここまで履歴マーカーを戻す』をクリック。
モデルの表示が、履歴を遡ったところまで戻りました。
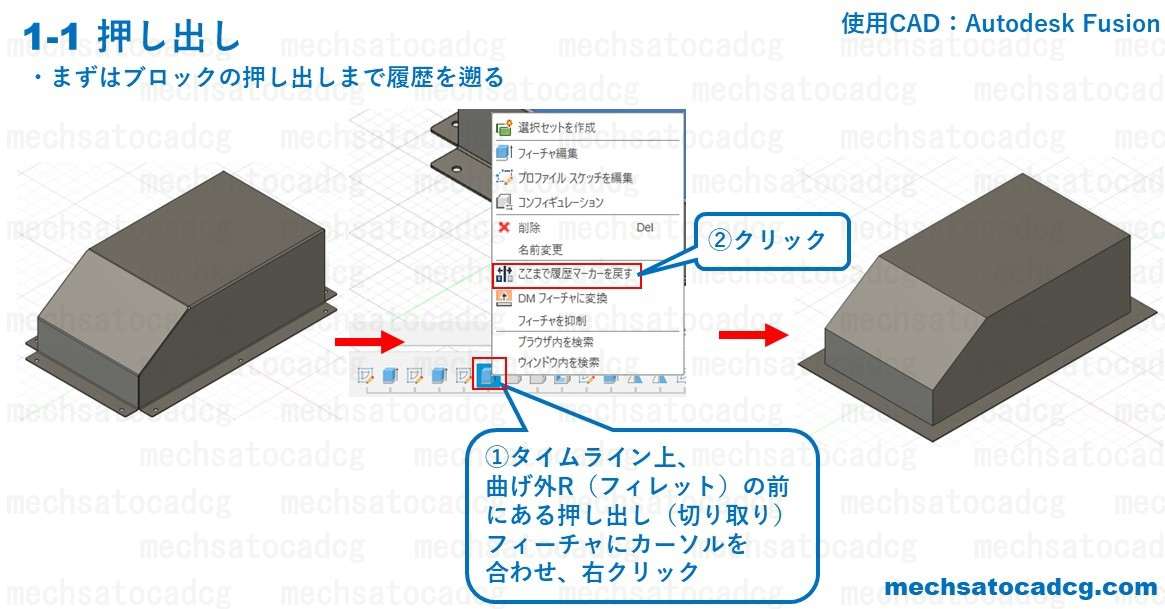
1-2 スケッチの作成:基準線を引く
①ツールバーより『作成』をクリック → ②『スケッチを作成』をクリック。
③ルーバーを追加する面をクリック。
④再度、ツールバーより『作成』をクリック → ⑤『線分』をクリック。
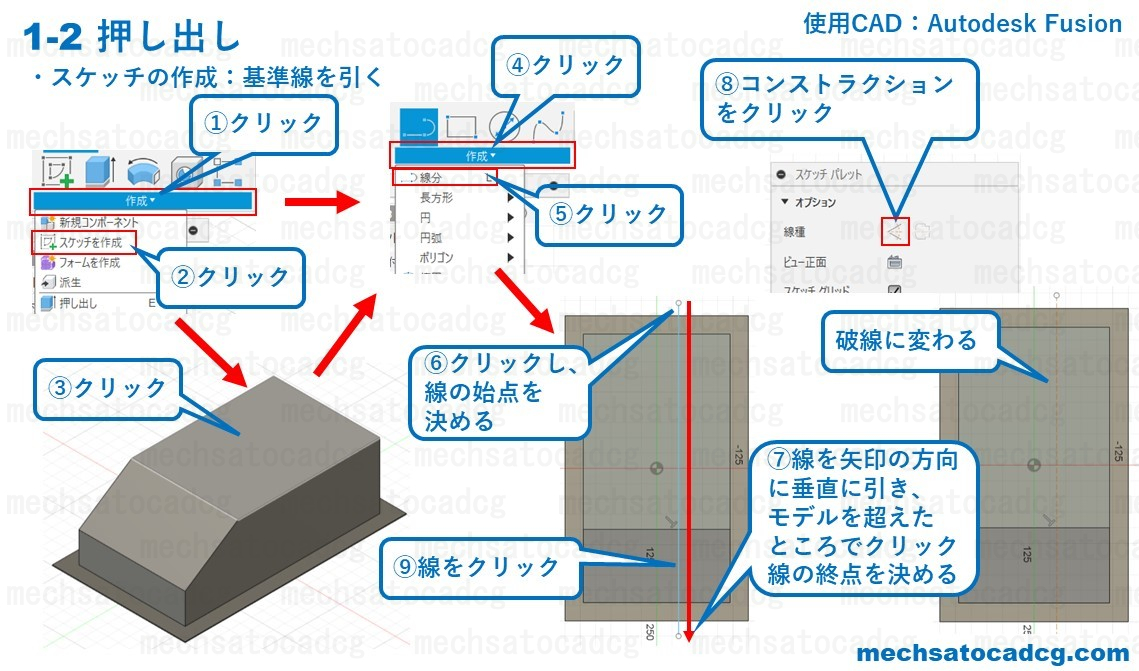
⑥図の通り、モデルの上あたりをクリックし線の始点を決める → ⑦線を矢印の方向に垂直に引き、モデルを超えたところでクリック、線の終点を決める。
⑧スケッチパレットから線種『コンストラクション』をクリック → ⑨いま引いた垂直線をクリック。
垂直線が破線に変わりました。
1-3 スケッチの作成:ルーバーの外観を描く
⑩ツールバーより『拘束』をクリック → ⑪『一致』をクリック。
⑫原点をクリック → ⑬破線となった垂直線をクリック。
⑭ツールバーより『作成』をクリック → ⑮『線分』をクリック。
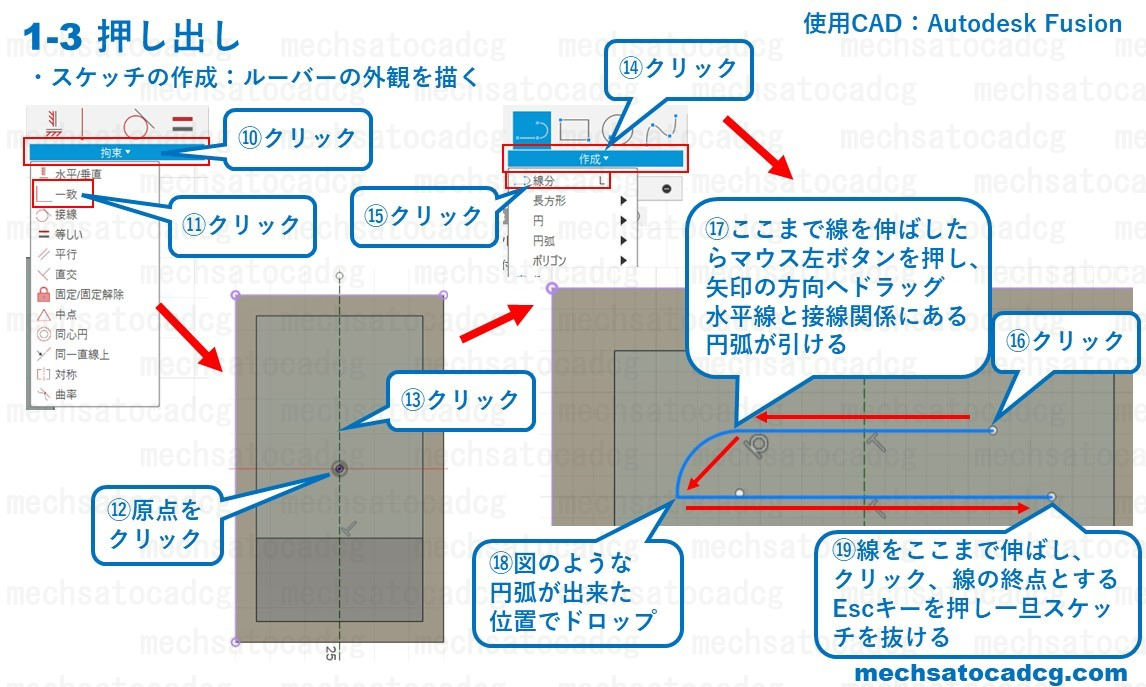
⑯図に示す辺りをクリックし、線の始点とする。
⑰線を左に伸ばし、図に示す位置まで来たらマウス左ボタン押し、矢印の方向へドラッグ → 水平線と接線関係にある円弧を描くことができる。
⑱図のような円弧が出来た位置でドロップ(マウス左ボタンを離す)
⑲更に線を矢印の方向に伸ばし、図に示す位置でクリック、線の終点とする → Escキーを押して一旦スケッチを抜ける。
1-4 スケッチの作成:ルーバーの外観を描く2
引き続き、ルーバーのスケッチです。
⑳再度、ツールバーより『作成』をクリック → ㉑接線円弧をクリック。
㉒図の通りに線分の端点(始点)をクリック → ㉓線分の端点(終点)をクリック。
㉔再度、ツールバーより『作成』をクリック → ㉕『スケッチ寸法』をクリック。

㉖スケッチの下線をクリック、寸法を引き出し『150』と入力、Enterキーを押し確定。
㉗ カバー部の上のエッジとスケッチの上線をクリックし寸法を引き出す → 値は『35』と入力、Enterキーを押し確定。
㉘スケッチの上下の線をクリックし寸法を引き出す → 値は『20』と入力、Enterキーを押し確定。
※もし、前回の記事で元モデルを作成されている方であれば、設定したパラメータを使用し『T1+18.4』としても良いでしょう。
1-5 スケッチの作成:スケッチに幾何拘束(対称)をかける
㉙ツールバーより『拘束』をクリック → ㉘『対称』をクリック。
㉛図の通り、端点をクリック → ㉜もう片側の端点をクリック → ㉝破線をクリック。
ルーバーのスケッチが破線を基準に対称に拘束されました。

1-6 押し出し
㉞ツールバーより『作成』をクリック → ㉟『押し出し』をクリック → ㊱スケッチの内側をクリック。

押し出しのフィーチャ編集ウィンドウの項目は次の通りとします。
㊲タイプ:押し出し ㊳方向:片側 ㊴範囲のタイプ:距離 ㊵距離:『10』を入力(また、次の1-7を参照し、ラベル『d〇』を調べておく) ㊶操作:結合
距離の値は、前回の記事に倣って元モデルを作成されている方であれば、パラメータを利用して『T1+8.4』としても良いでしょう。
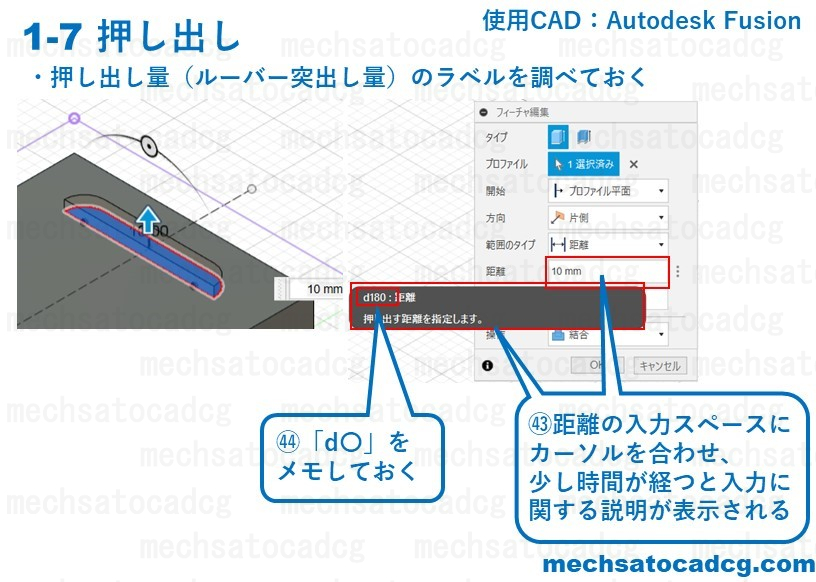
このd〇の〇の部分の値は、モデルの修正やフィーチャの作り直しによって増えていくので、人によって異なります。(例ではd180)
㊷上記の項目を全て入力、選択したら、OKをクリック。
他の項目はデフォルトのままで、特にいじる必要はありません。
2. フィレットの追加
次に押し出した形状に、フィレットを追加します。
①ツールバーより『作成』をクリック → ②『フィレット』をクリック。
③図の通りに、押し出しした部分のR側のエッジをクリック。
④ルーバーの突出し寸法とフィレットの大きさは等しいため、1-7で控えておいた押し出しの距離のラベル『d〇』を入力する。
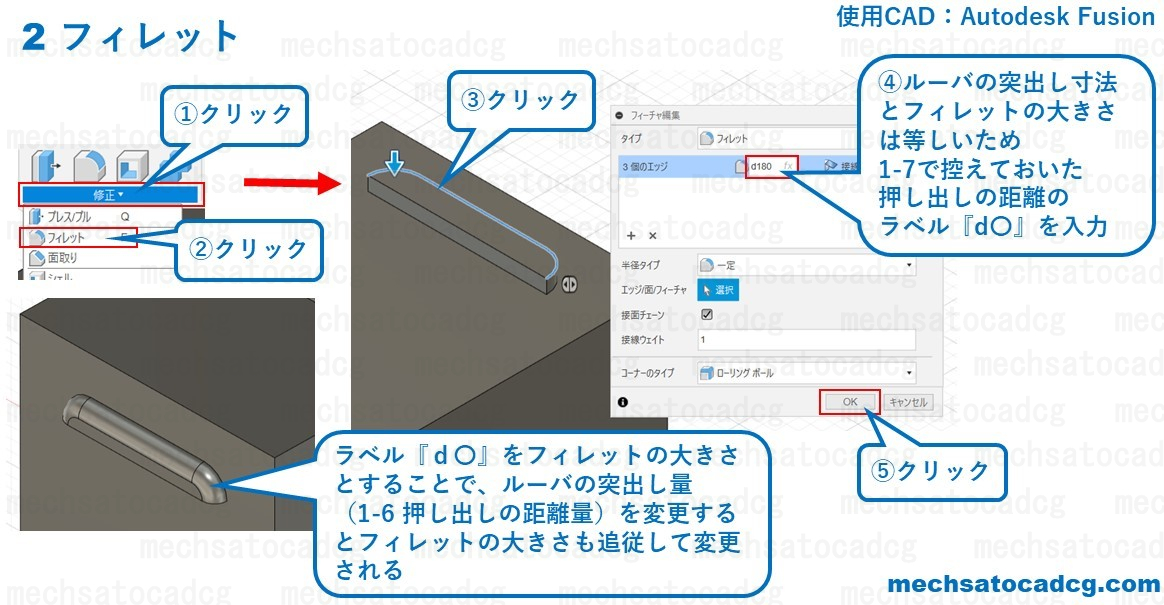
⑤OKをクリック。
フィレットの大きさを『d〇』とすることで、ルーバーの突出し量(1-6 押し出しの距離量)を変更すると、フィレットの大きさも追従して変更されるようになります。
3. ルーバーをパターンコピーする
作成したルーバーは6つです。
いちいち、手順1-1~7,2を繰り返して、あと5つ作るのは大変なので、こういうときは『パターン』を利用します。
①ツールバーより『作成』をクリック → ②パターンから『矩形状パターン』をクリック。
③オブジェクトタイプ:『フィーチャ』を選択。
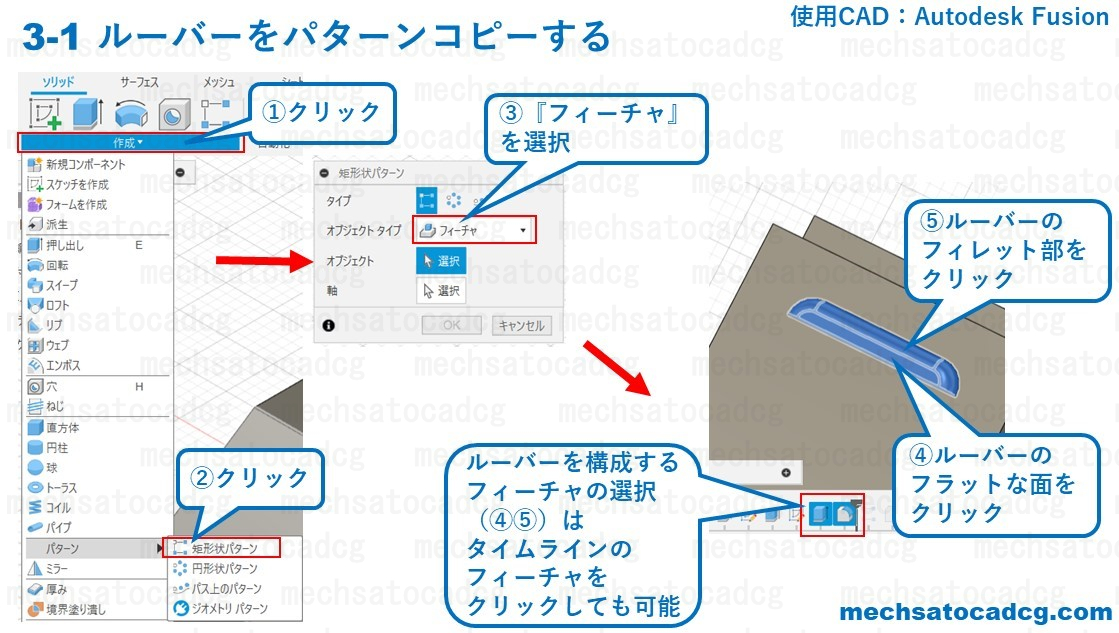
④オブジェクトの選択として、ルーバーのフラットな面をクリック → ⑤続いてルーバーのフィレット部をクリック。
もし、選択し辛ければ、タイムラインのフィーチャをクリックしても良いでしょう。
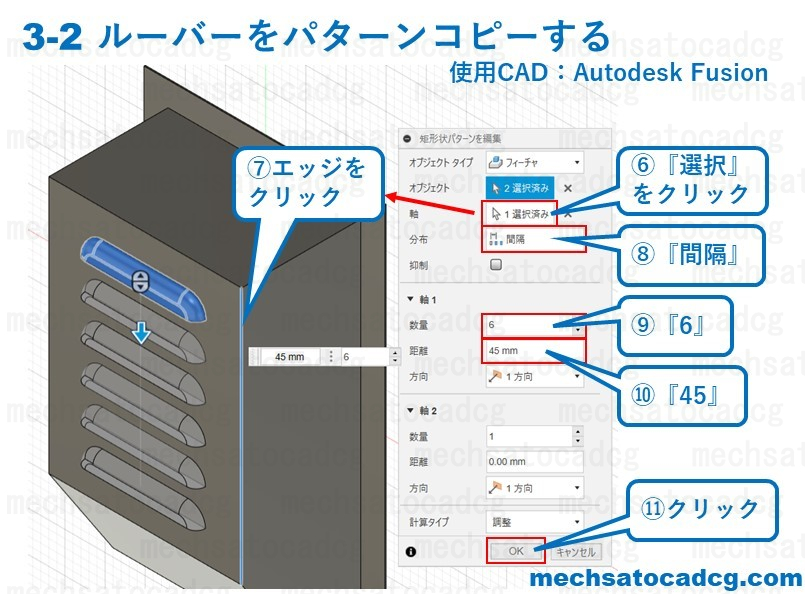
矩形状パターンの編集ウィンドウの各項目は次の通りとします。
⑥軸の選択をクリック → ⑦カバー部横のエッジをクリック。
⑧分布:間隔 ⑨数量:6 ⑩距離:45
⑪上記の項目を全て入力、選択したらOKをクリック。
4. シェルを編集する
最後に、ルーバーにもシェルを適用するため、シェルの編集します。
①タイムラインより履歴マーカーをドラッグし、シェルまで送る。
②タイムライン上より、シェルのフィーチャにカーソルを合わせ右クリック → ③『フィーチャ編集』をクリック。

④Ctrlキーを押しながら、ルーバー6つの通気口にあたる箇所すべてをクリック。
⑤OKをクリック。
5. 履歴マーカーを最後まで送る
履歴マーカーをドラッグし、展開フィーチャの一つ前まで送り、完成です。
最後まで送ると、展開されてしまいます。

まとめ
以上のように、板金部品は『押し出し→カット→曲げR→シェル』の手順を基本に作成しておけば、形状追加であっても、もともとあるシェル(場合によっては曲げR)に追加して処理することが出来るため、フィーチャも増えずに合理的です。
設計変更は場合によっては、モデルを作り直してしまった方が早いケースもありますが、すでに出図した後の改訂やアセンブリに組み込み、いろんな部品と関連がある場合には、どうしても使っているモデルに対し変更を行わざるを得ません。
最初に変更を加えやすいモデルに作っておくことが、自分や周りの人の設計変更を楽にする一番の近道だと思います。
この記事が、読者の方に少しでもお役に立てれば幸いです。
【広告】
3D・CGモデリングのスキルを持った方々をお探しの方はこのテキストリンクから






コメント