元々ある機械のサイズ違いの機械や類似品の設計する場合、2DCAD以上に3DCADは楽に設計変更ができます。
高機能なのに安価(サブスクリプション)、非営利であれば制約はあれど無料でも使えるFusion360というオートデスク社製の3DCADがありますが、Fusion360の場合、図面とモデルセットで流用するのは今現在だと、ちょっとひと手間が必要なので、その方法を残しておきます。
【広告】
ものづくりのプロジェクト計画、設計、運用、構築ツールをお探しの方はこちら
3D・CGモデリングのスキルを持った方々をお探しの方はこのテキストリンクから


作業の前に
手順を画像と合わせて説明していきます。
まず、作業前にクラウドにアクセスできるように、オンライン状態にしておいてください。
手順① データパネルを表示
Fusion360の画面左上にある『データパネルを表示』をクリックします。
最初からデータパネルが開いているなら右の手順②に移ってください。
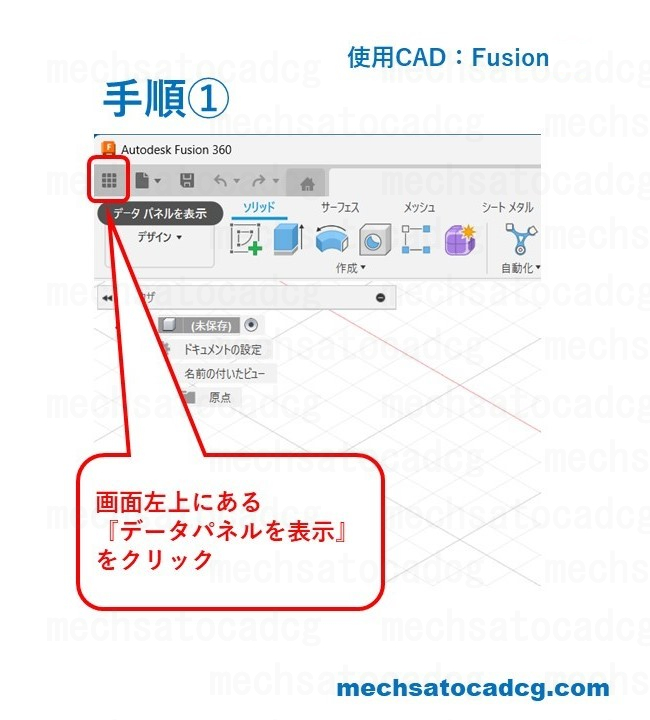
手順② 流用部品の図面のバージョンをクリック
データの一覧から、流用したい部品(Fusion360の場合コンポーネントと呼ぶ)および図面を探し、図面の方のバージョンをクリックします。
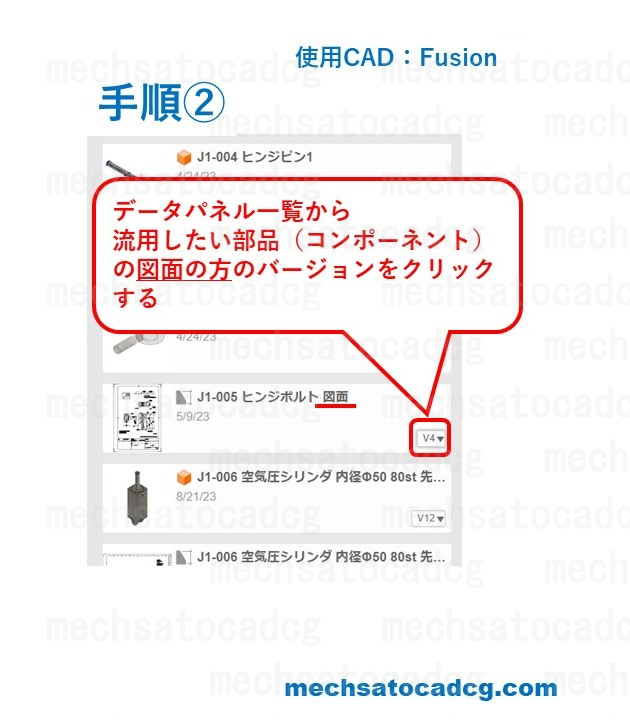
手順③ Webで詳細を表示
『Webで詳細を表示』をクリックすると、自動的に既定に設定しているWebブラウザが立ち上がります。
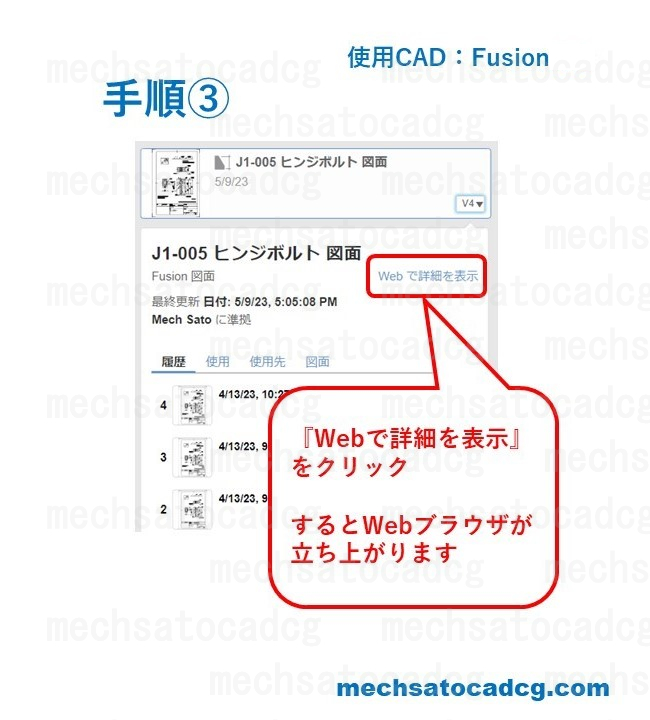
手順④ Fusion 360 Archive を選択
まずは1の赤枠で囲んでいるボタン(ダウンロードのボタン)をクリックします。
すると、次に『Fusion 360 Archive』、『DWG』、『PDF』の3項目がダウンロードボタンの下に表示されるので、一番上にある『Fusion 360 Archive』をクリックします。
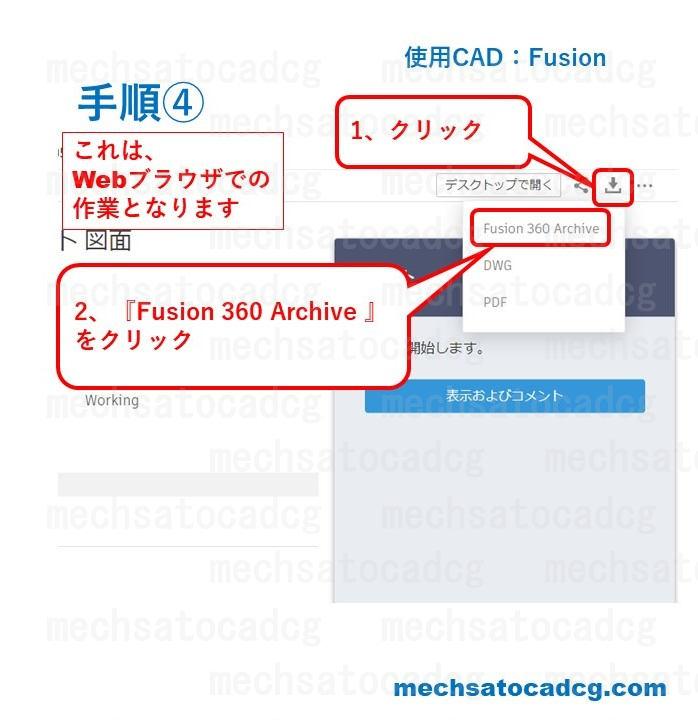
手順⑤ エクスポート
選択した図面とコンポーネントをエクスポートしていることを伝える画面が表示されます。
右下のOKをクリックします。
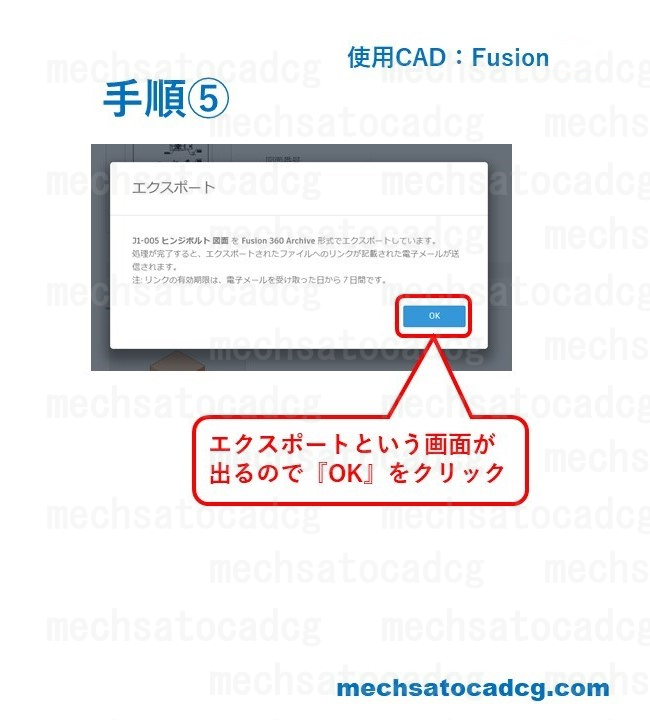
手順⑥ メールを確認する
メールソフトを開き、Fusion360インストール時に登録したメールアドレスを確認すると、オートデスク社からDownloadという表題のメールが来ますので、その中の『Download File』をクリックします。(リンクの有効期限は7日間)
このメールは大抵すぐ送られてきますが、たまに5分、10分待つ場合があります。
なかなか来ない場合、迷惑メールに割り振られているかもしれませんから、そちらも確認しておきましょう。
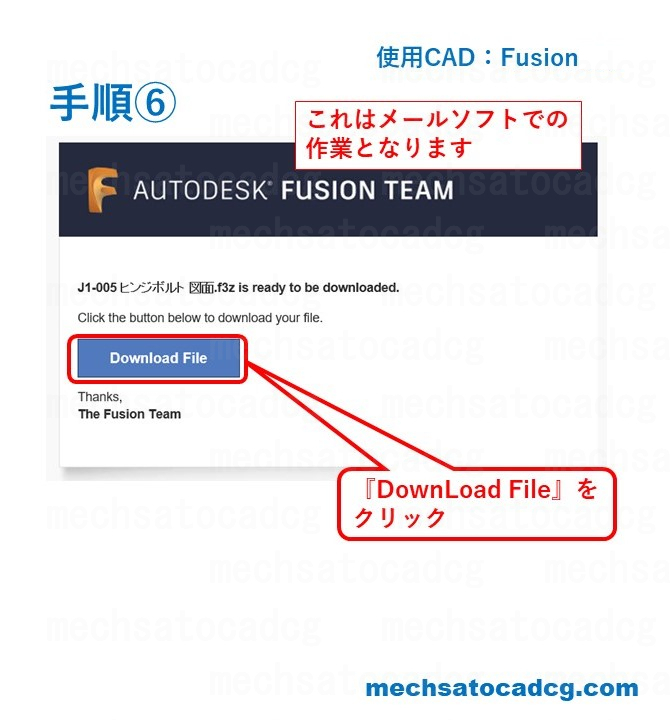
手順⑦ ダウンロード
PC上のダウンロードフォルダに、流用したい図面とコンポーネントが、1つのファイルでダウンロードされます。
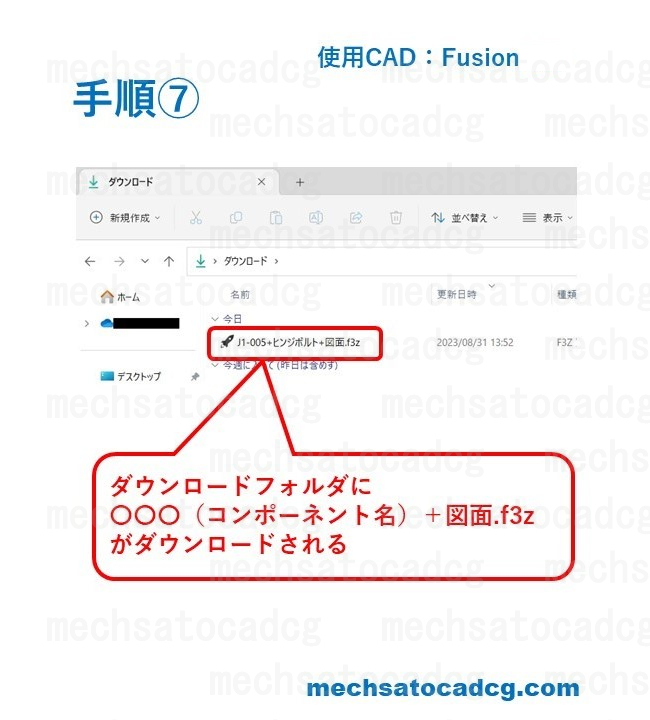
手順⑧ 保存したいフォルダを選択
Fusion360に戻りデーターパネルより、流用したい図面・コンポーネントを保存したいフォルダを選択します。(フォルダが無ければ作成)
次に『アップロード』をクリックします。
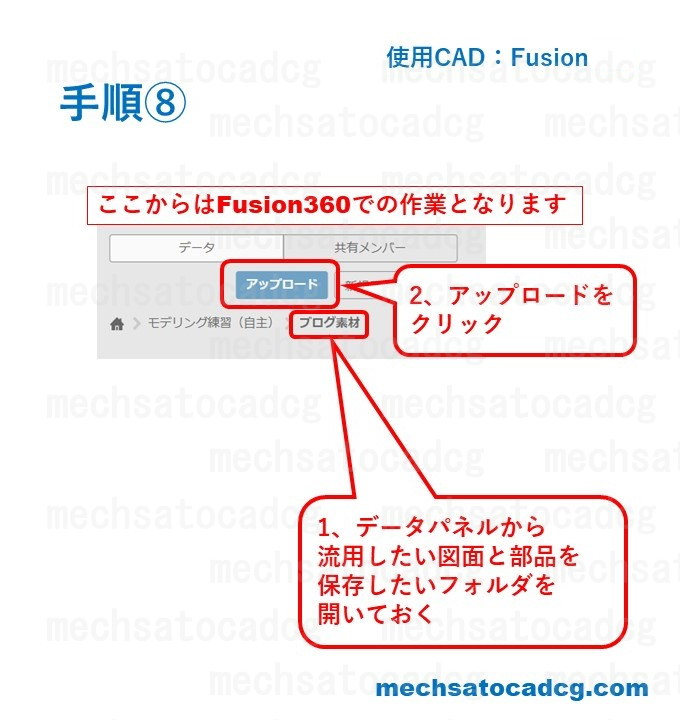
手順⑨ ファイルの選択
アップロード画面が開くので、『ファイルを選択』をクリックします。
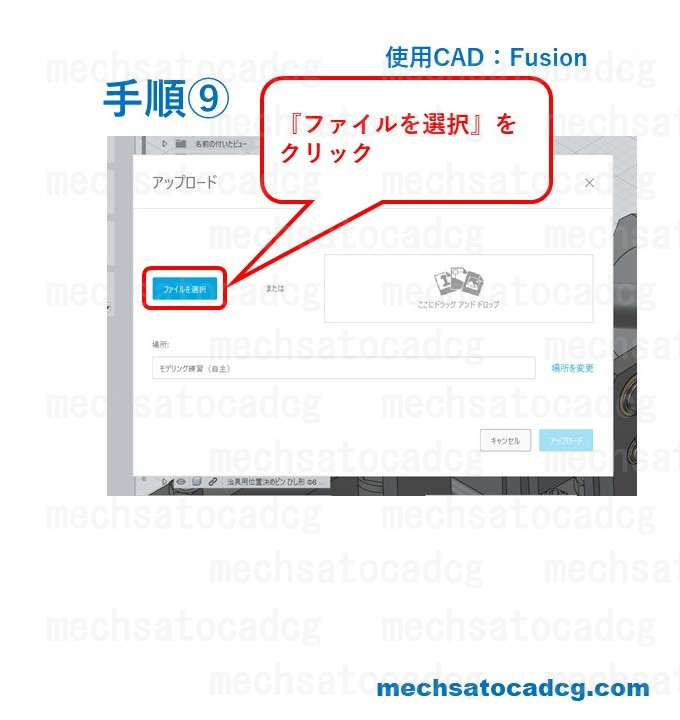
手順⑩ ダウンロードしたファイルを選択
手順⑥、⑦でダウンロードしたファイルを選択します。
次に、『開く』をクリックします。
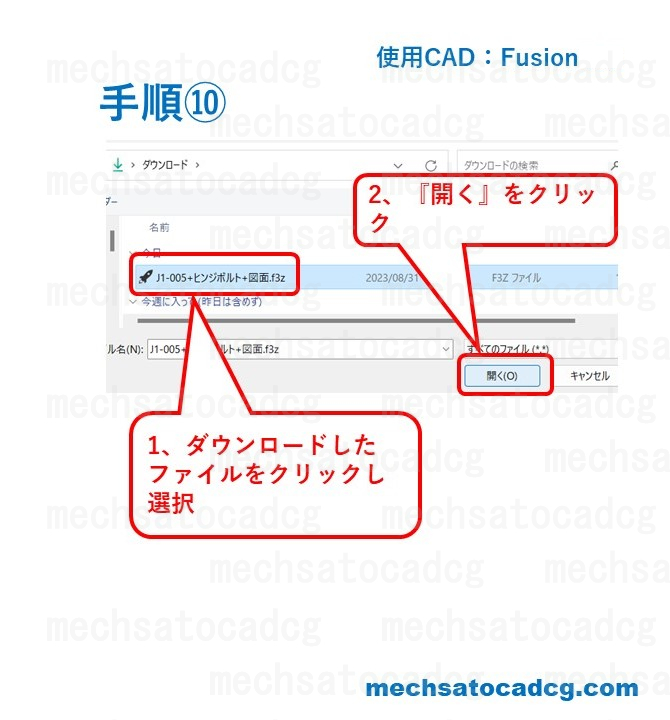
手順⑪ アップロード
右下にある『アップロード』ボタンをクリックします。
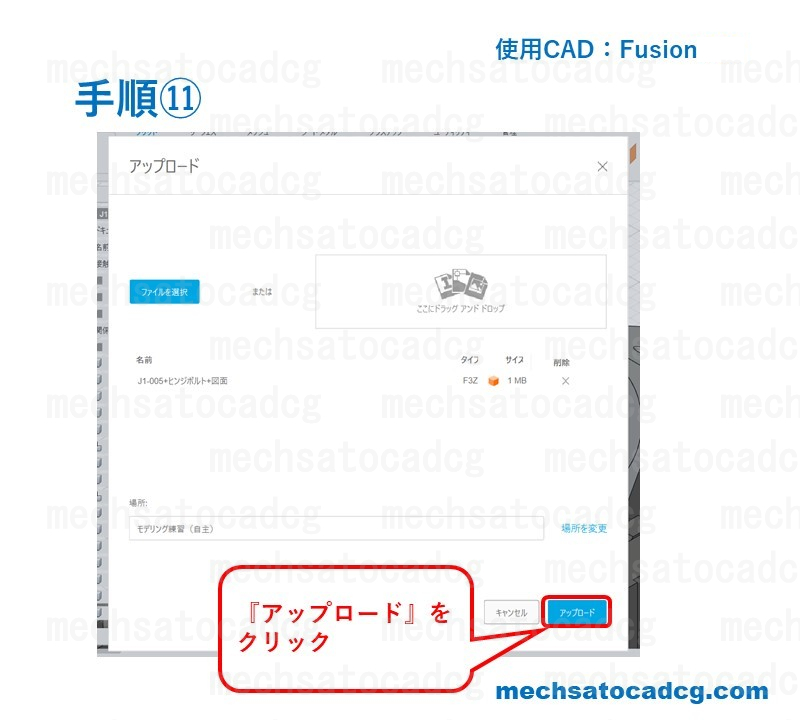
手順⑫ 図面とコンポーネントが保存される
すると、流用したい図面とコンポーネントが、手順⑧で選択したフォルダに保存されます。
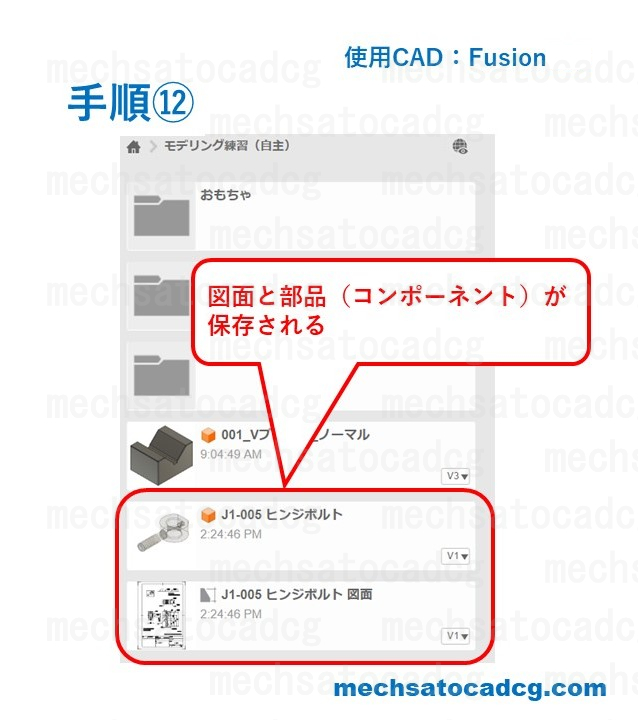
以上が、元々ある図面とコンポーネントを、別の設計や同じ設計上での類似部品として、流用するためコピーを作成する手順となります。
後はこのアップロードした図面とコンポーネントの名前・図番を変更すれば、形状変更の準備が整います。
補足
この図面とコンポーネントは新たな部品として扱われ、履歴は無くなり、バージョン1(V1)となります。
この作業時に注意すべき点は、元の図面・コンポーネントのあるフォルダにもコピー(アップロード)が出来るという点です。
しかも同名で保存され、ややこしいことになるので、元々あったフォルダに保存しないように注意しましょう。
【広告】
3D・CGモデリングのスキルを持った方々をお探しの方はこのテキストリンクから






コメント