Autodesk Fusionを使用した板金モデルの作成②と、パラメトリック設計
前回に引き続き、この記事は装置機械の部品として、多く使用されているであろう板金部品を、Autodesk Fusion(旧名Fusion360)を使ってモデリングしていく手順や操作方法について極力詳しく述べたものです。
読者の対象としては、
- 機械設計においてFusionを使用した板金部品のモデリング方法
- Fusionを使用した板金モデルの展開方法
- 『パラメータ』を使用した板厚変更時、各部への自動反映
以上について知りたい方を想定しています。
特に上記3番目に挙げた『パラメータ』を使用した設計変更の自動化は、『パラメトリック設計』と呼ばれ、昔から3DCADを使用するメリットの一つに挙げられています。
使い方によっては、設計者が設定したパラメータに数値を入力しただけで、部品の寸法変更が済むような作り方をすることも可能となります。
板金部品において、設計中に板厚を変更したくなるケースは少なくないので、板厚を一か所変更するだけで、板厚の関わる部分全ての設計変更が自動で済むと、設計が非常に楽になります。
ここでは、ほんの一部の機能を使い、板厚の変更を行うことで、他の板厚を入力する箇所や板厚によって決まる曲げRが、自動的に変更される方法を取り上げています。
ご注意:Fusionは操作性改善や機能追加のため、高い頻度でアップデートしています。
そのため閲覧した時期により、操作法が説明した方法、手順と若干異なる場合がございます。
気づき次第、早めに訂正いたしますが、この点はご了承願います。
【広告】
ものづくりのプロジェクト計画、設計、運用、構築ツールをお探しの方はこちら
3D・CGモデリングのスキルを持った方々をお探しの方はこのテキストリンクから


今回作成する板金部品について
例として取り上げるのは、下図のようなt1.6の箱形の板金部品です。
用途としては、精密機器を覆うカバーを想定しています。
運搬物が人がぶつかる等、力が加わるような場所での使用は想定していません。
底面の穴10xΦ7は、この部品を締結するためのM6のボルトが入る穴です。

モデリングの流れとしては、下記の通り進めていきます。
Ⅰ. カバー部の作成
Ⅱ. ベース部の作成
Ⅲ. カバー形状の作り込み。(不要部のカット)
Ⅳ. 曲げる部分のエッジに曲げ外R、曲げ内R(フィレット)をつける。
Ⅴ. シェルにより、均一な厚みを持つモデルにする。
Ⅵ. 曲げられるようにフィレットの交差部、板が直角に接合している部分をカットで切り離す。
Ⅶ. 穴をあける。
Ⅷ. 角部の面取りをする。
Ⅸ. シートメタル(板金モデル)に変換する。
Ⅹ.考えた通りに展開できるか、展開フィーチャを設定し検証してみる。
前回と比べると、箱形となったため前後する部分もありますが、押し出し→押し出し(カット)→曲げのためのフィレット→シェルという基本は変わりません。
ちなみに、カバー部に角度がついていますが、これは加工が難しくなるので、やむを得ない場合を除きやらない方が良いでしょう。
モデリング手順の説明にあたって
モデリングの手順説明にあたり、軸の設定や長さの単位、説明に用いる用語については、断りが無い限り下記に基づいています。
- 軸の設定として、Z軸を上方向とする。
- 長さの単位はミリメートル(mm)。
- 本文や図における『クリック』とは、『左クリック』ことを指す。
- 右クリックについては『右クリック』とした。
Fusionの操作画面(インターフェース)については、こちらをご確認下さい。
モデリングの入る前に
前回は特に設定について変更は行いませんでしたが、今回はモデルのエッジから線を引くことが多くなるので、エッジを認識しやすいようにするための設定を行います。
①Fusionのインターフェースの右上にある、ご自分のアカウント名(アイコン)をクリックします。
②『基本設定』をクリック。
③『一般』の中にある『デザイン』をクリック。
④『参照されたエッジをスケッチ平面に自動投影』にチェックを入れます。
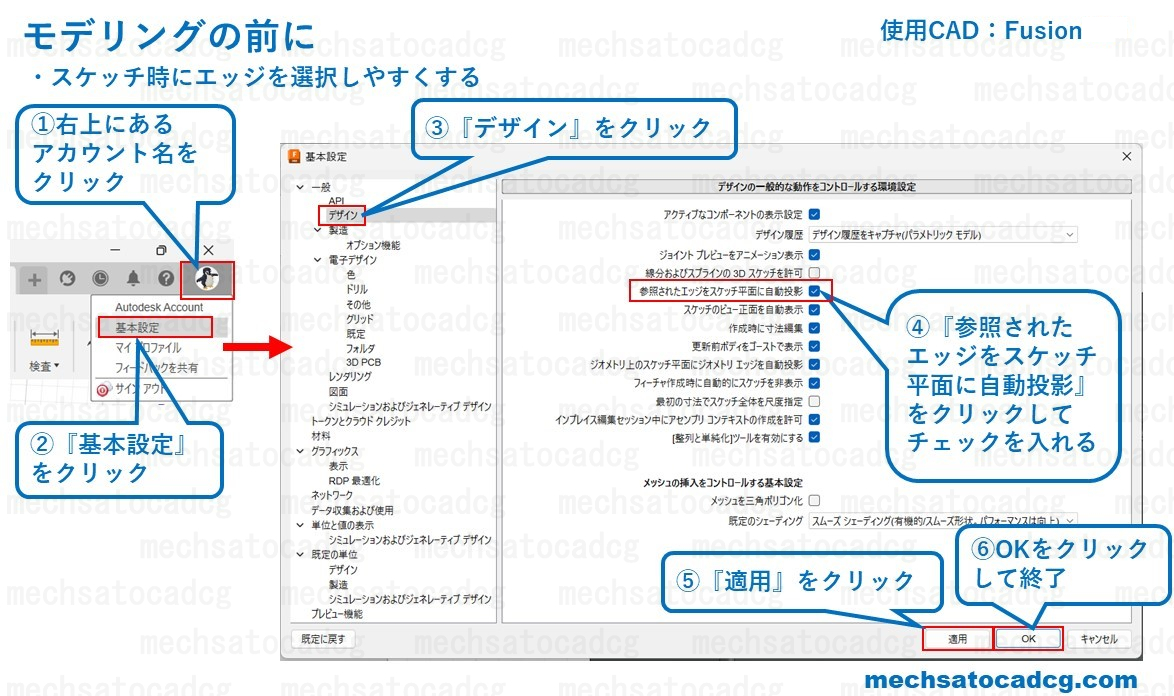
⑤画面右下の適用をクリック。
⑥その横にあるOKをクリックして設定を終了します。
これで、スケッチの際にモデルのエッジをクリックすると紫色の線が表示されるようになり、エッジ上から線を引いたりすることが容易になります。
また、押し出し時に、スケッチ線(エンティティ)の一部として利用することも出来ます。
1.カバー部の作成
まずはカバー部を押し出しで作成します。
1-1 長方形のスケッチ
まずは、スケッチ。
①ツールバーのメニューより『ソリッド』をクリック。
②ツールバーより『作成』をクリック。
③『スケッチを作成』をクリック。
ツールバーがデフォルト設定のままであれば、『作成』の上部に『スケッチを作成』アイコンがあるので、そちらから選択しても良いでしょう。(そちらの方が早いです)
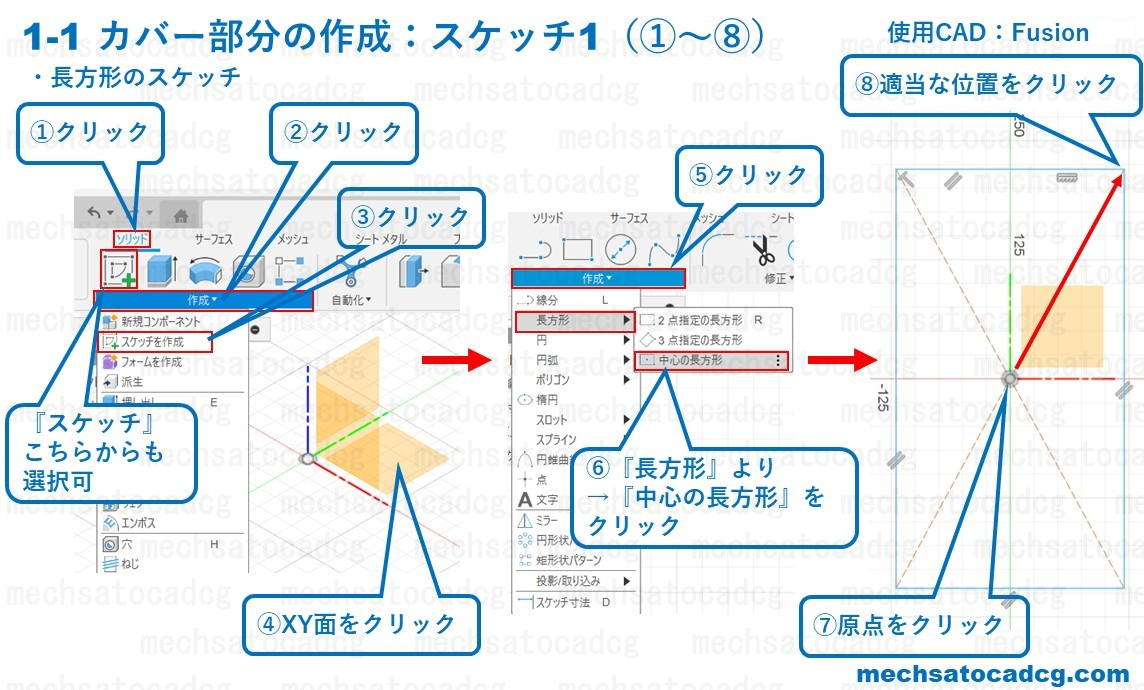
④次に画面にある原点のXY面をクリックすると、YZ平面にスケッチできる状態となります。
⑤再度、ツールバーより『作成』をクリック。
⑥『長方形』→『中心の長方形』をクリック。
⑦原点をクリック。
⑧次に、図を参考に右上の位置までカーソルを移動していくと、それに従い長方形が大きくなるので、適当な位置でクリック。
水色の線の長方形が出来上がります。
1-2 長方形の寸法拘束
続いて、長方形の寸法を決めます。
寸法値を変更することで長方形の大きさを調整できる状態、『寸法拘束』を長方形に設定します。
⑨ツールバーより『作成』をクリック。
⑩『スケッチ寸法』をクリック。
⑪縦の線分をクリック。
⑫寸法線を適当な位置まで引き出してクリックし、寸法線の位置を決める。
あまり線分に近いと寸法の編集がしにくくなるので、図を参考に寸法線の位置を決めてください。
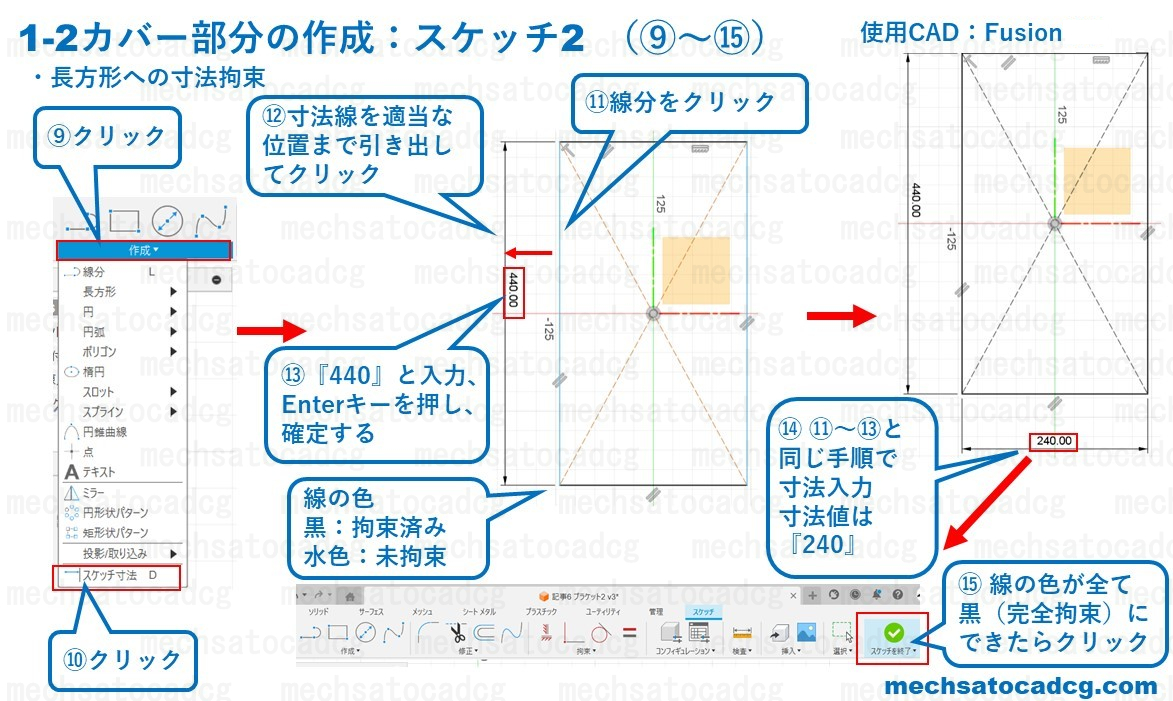
⑬縦の線の長さとして『440』を入力、Enterキーを押して寸法を確定する。
すると、線の色が水色から黒に変わります。
これで寸法値を変更することでのみ、線の長さが変更できる状態となりました。
⑭横の線も、⑪~⑬と同じ手順で作成し、長さは『240』とします。
⑮『スケッチを終了』をクリック。
縦横の線に寸法を設定し、全ての線が黒になったら、このスケッチはマウス操作で形状変更できない状態『完全拘束』できたことになります。
機械部品に関しては、寸法やパラメータをいじることで形の大きさを調整できる『完全拘束』することを心掛けるべきです。(粘土をこねるように形状を決めていくフォームモデリングは除いて)
・不要なスケッチ線、寸法、幾何拘束の削除方法は、こちらをご確認下さい。
・寸法値を訂正する方法については、こちらをご確認下さい。
1-3 長方形の押し出し
スケッチを押し出しベース部を作成します。
⑯ツールバーから作成をクリック。
⑰『押し出し』をクリック。
すると、『押し出し』のフィーチャ編集のためのウィンドウが表示されるので、各項目を次の通り設定していきます。
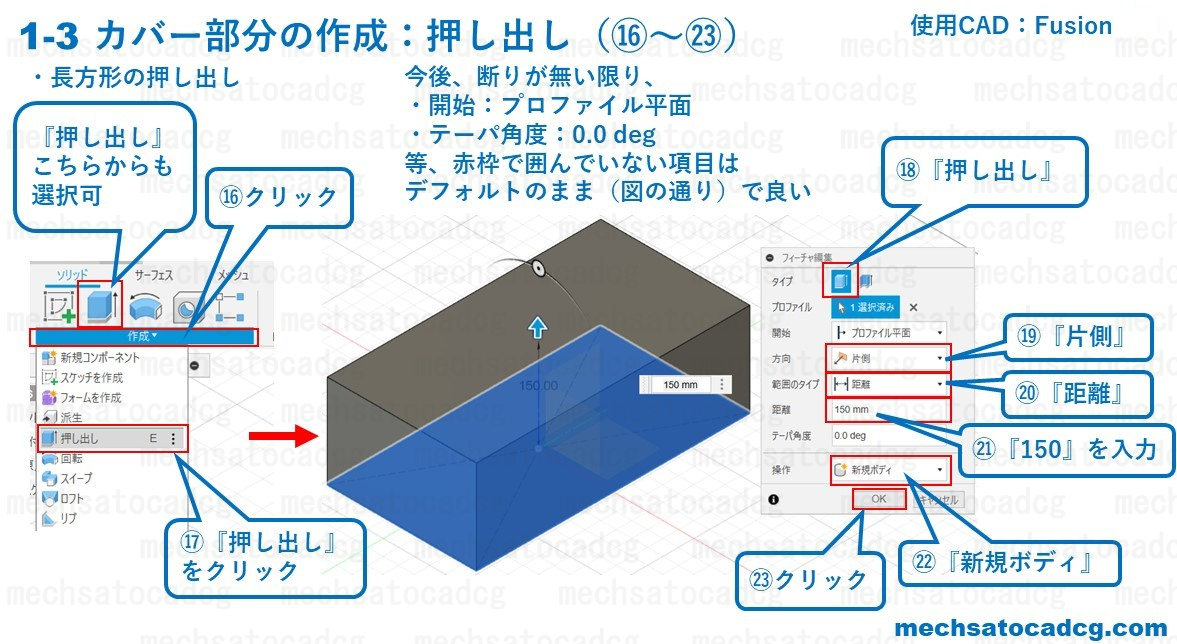
⑱タイプ:『押し出し』
⑲方向:『片側』
⑳範囲のタイプ:『距離』
㉑距離:『150』を入力。(入力後Enterキーを押すと『㉓OKのクリック』と同じ操作となるので注意)
㉒操作:新規ボディ
㉓⑱~㉓を設定したら、『OK』をクリック。
また、以下の項目はデフォルトのままで良いです。
開始:『プロファイル平面』
テーパ角度:『0.0deg』
もしも、何かの拍子に変更してしまった場合は上記に戻しておきましょう。
今後、特に赤枠で囲んでいない項目については図に示してあるもので結構です。
もしも異なっている場合は図に示した設定に変更(戻して)おきましょう。
『OK』をクリックすると、240×440×150の立方体が作成されます。
・押し出しの各パラメータの訂正をする方法は、こちらをご確認下さい。
2.ベース部の作成
次に、ボルトが取り付けられるベースの部分を作成していきます。
手順は、ほぼカバー部と同じです。
2-1 長方形のスケッチ
①ツールバーより『作成』をクリック。
②『スケッチを作成』をクリック。
③カバー部と同じく、原点のXY面をクリック。
④再度、ツールバーより『作成』をクリック。
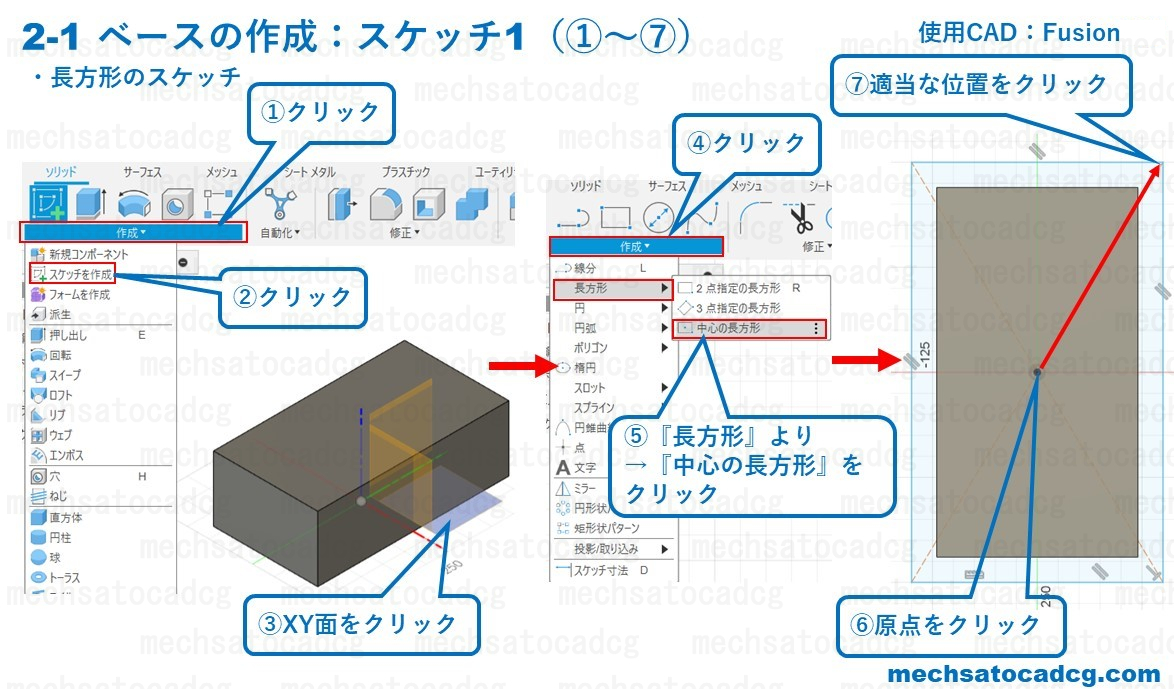
⑤『長方形』→『中心の長方形』をクリック。
⑥原点をクリック。
⑦図を参考に、長方形が前項1で作成したカバー部よりも大きくなる位置でクリック。
2-2 長方形の寸法拘束
続いて、ベース部の寸法拘束を行います。
操作方法は『1-2 長方形の寸法拘束』と同じです。
カバー部に対し、常に縦横30mm大きくなるように寸法拘束を与えます。
⑧ツールバーより『作成』をクリック。
⑨『スケッチ寸法』をクリック。
⑩図を参考に、カバー部のエッジと長方形のスケッチ(縦、横)に寸法を入れます。
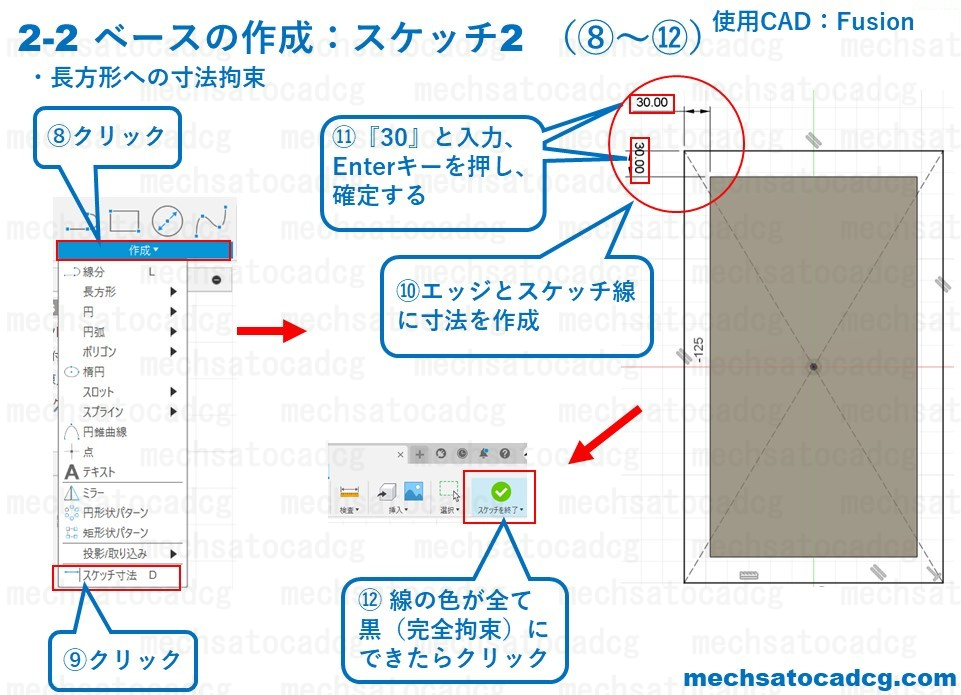
⑪寸法値として、それぞれ『30』を入力、Enterキーを押し確定します。
⑫『スケッチを終了』をクリック。
2-3 長方形の押し出し
スケッチを押し出しベース部を作成します。
⑬ツールバーから『作成』をクリック。
⑭『押し出し』をクリック。
⑮プロファイルとして、カバー部とベース部スケッチの間をクリック。
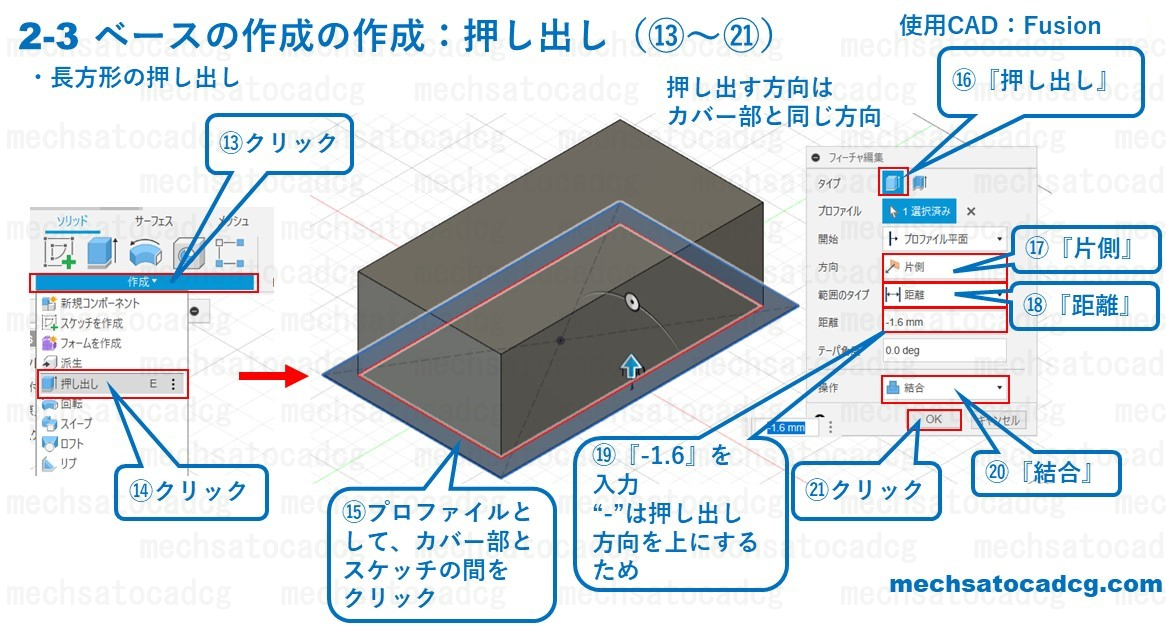
フィーチャ編集ウィンドウは下記の通りとします。
⑯タイプ:『押し出し』
⑰方向:『片側』
⑱範囲のタイプ:『距離』
⑲距離:『-1.6』を入力。(もしくは『1.6』)
図では-1.6としていますが、押し出し方向が上(カバー突出し方向と同じ)になるよう、適宜符号を入れてください。
⑳操作:結合
『結合』を選択していると、1で作成したカバー部と一体化します。
㉑ ⑯~㉓を設定したら、『OK』をクリック。
カバー部よりも30mm大きいベース部が作成されました。
3.角度部のカット
カバーの角度がついている部分を作成します。
3-1 カット部のスケッチ
まずは押し出し(切り取り)のための線を作成します。
①ツールバーより『作成』をクリック。
②『スケッチを作成』をクリック。
③図の通りにカバー部の側面をクリック。
④再度『作成』をクリック。
⑤『線分』をクリック。
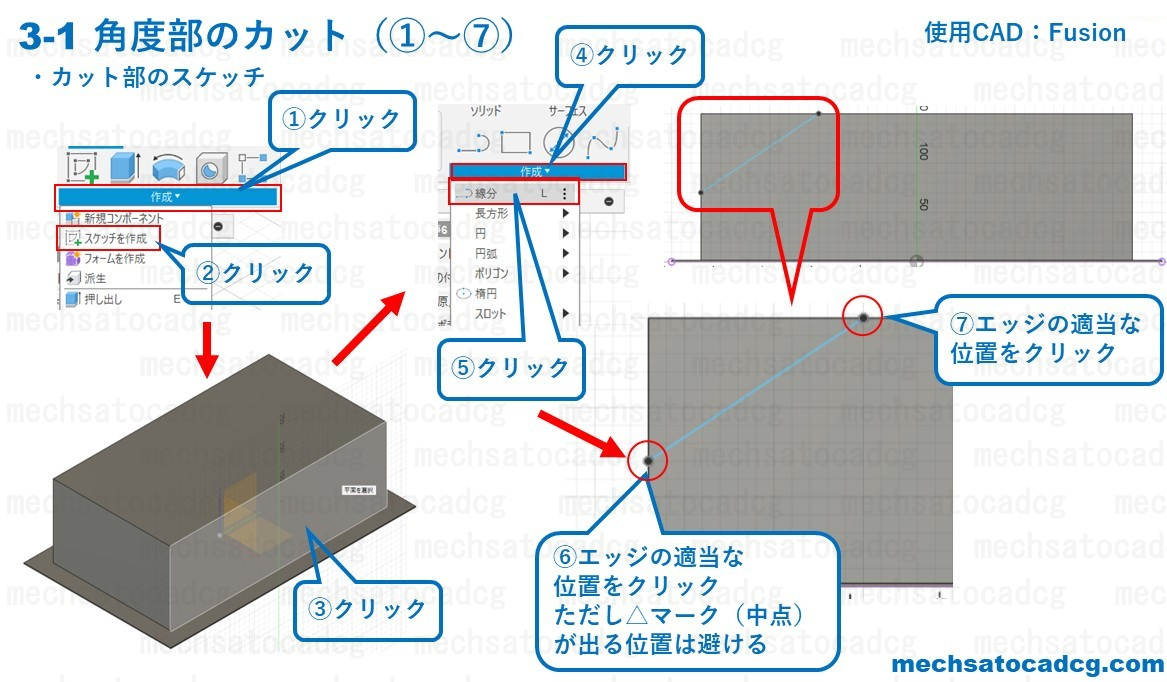
⑥図を参考に、カバー部の垂直なエッジの、適当な位置をクリック。
ただし、この時、クリックする位置は、エッジの真ん中は避けるようにしてください。
エッジの『中点』を認識し幾何拘束がかかってしまうと、寸法拘束をかけても『被駆動寸法』となってしまい、寸法値で線分の端点の位置を調整できなくなってしまいます。
⑦線が斜めになるように、カバー部の水平なエッジの、適当な位置をクリック。
3-2 スケッチを寸法拘束する
次にスケッチした線を寸法拘束します。
⑧ツールバーより『作成』をクリック。
⑨『スケッチ寸法』をクリック。
⑩寸法の起点として原点をクリック。
⑪垂直方向のエッジ上にある線の端(点)をクリック。
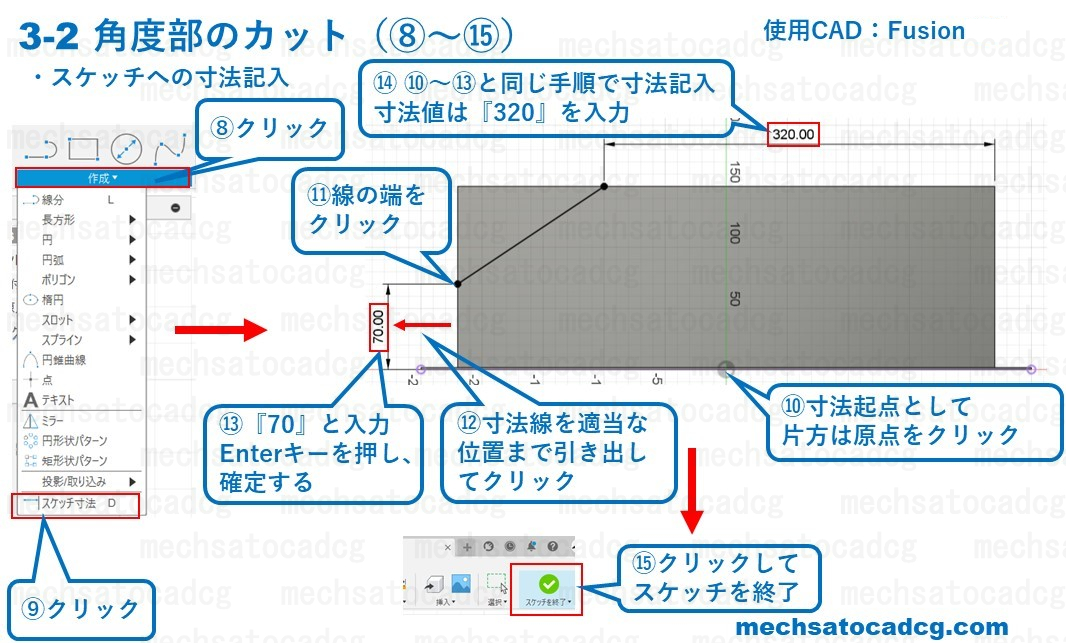
⑫寸法線を適当な位置まで引き出してクリック。
⑬寸法値は『70』と入力し、Enterキーを押し確定。
⑭水平方向も、図を参考に⑩~⑬の手順で寸法記入し、寸法値は『320』を入力。
⑮『スケッチを終了』をクリック。
3-3 角度部の切り取り
3-1,2で作成した線分を使って面を切り取りします。
⑯ツールバーより『作成』をクリック。
⑰『押し出し』をクリック。
⑱プロファイルとして、線分で分けられた三角形側の面をクリック。
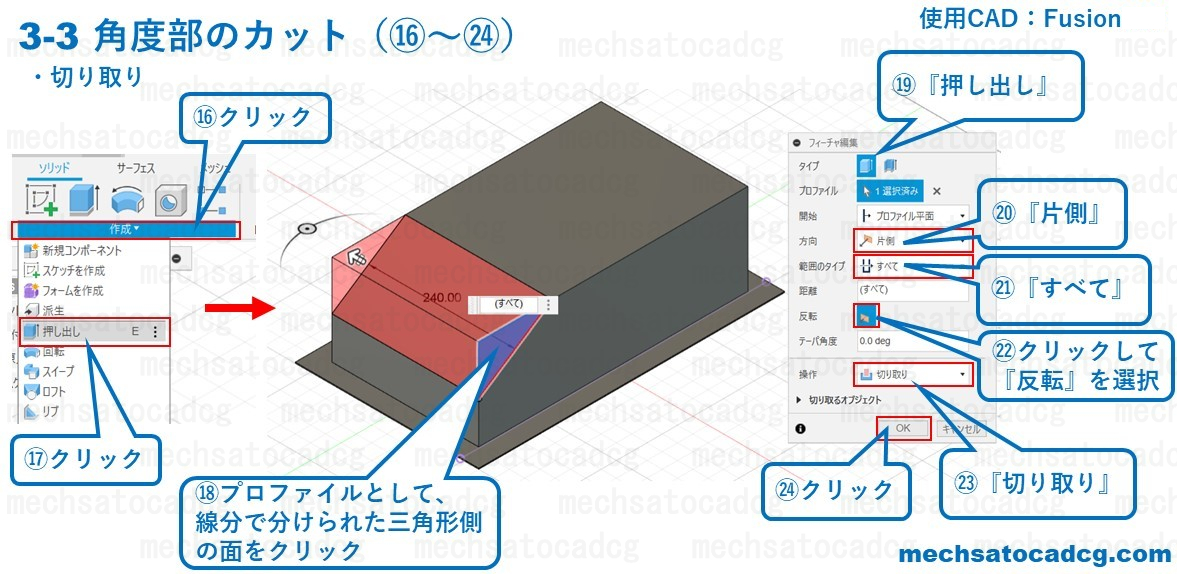
フィーチャ編集の各項目は、次の通りです。
⑲タイプ:『押し出し』
⑳方向:『片側』
㉑範囲のタイプ:『すべて』
㉒反転:『反転』
矢印の方向が、図のようにカバー側に向いていればOKです。
㉓操作:『切り取り』
㉔『OK』をクリック。
これでカバーの角度の部分がカットされました。
4. パラメータの設定を行う
最初に述べたように、板金部品のモデリングにおいて、「板厚」はあらゆる場所で使う値、『基準値』となります。
板厚を変更する度に、板厚の関わる寸法を全て変更しなければなりません。
そのスケッチやフィーチャを探すのは要素の多いモデルほど時間がかかり、設計ミスにも繋がりますから、その手間が少なくなるだけで設計がグンと楽になります。
この4では、その準備を行います。
4-1 モデリングを楽にする準備1:距離のラベル名を控えておく
①タイムラインから、2-3で作成したベース部の押し出しフィーチャにカーソルを合わせ、右クリック。
②『フィーチャ編集』をクリック。
③表示されたフィーチャ編集の『距離』の値にカーソルを合わせます。
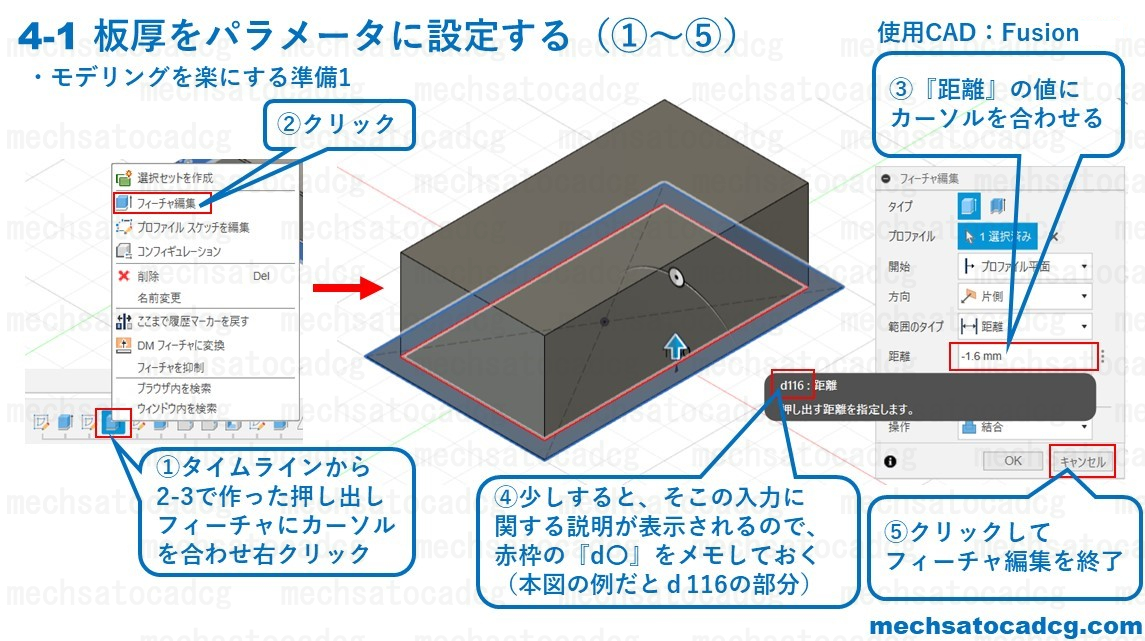
④ほんの少し待つと、図のような黒いウィンドウが表示され、そこの入力に関する説明が表示されます。
赤枠にあるラベル、d〇(図の例だとd116にあたる部分)の値をメモしておきます。(この値はモデルの修正やフィーチャの作り直しによって増えていくので、人によって異なります。)
⑤『キャンセル』をクリックして、フィーチャ編集を終わります。
4-2 モデリングを楽にする準備2:パラメータの変更を開く
⑥ツールバーより、『修正』をクリック。
⑦『パラメータの変更』をクリック。
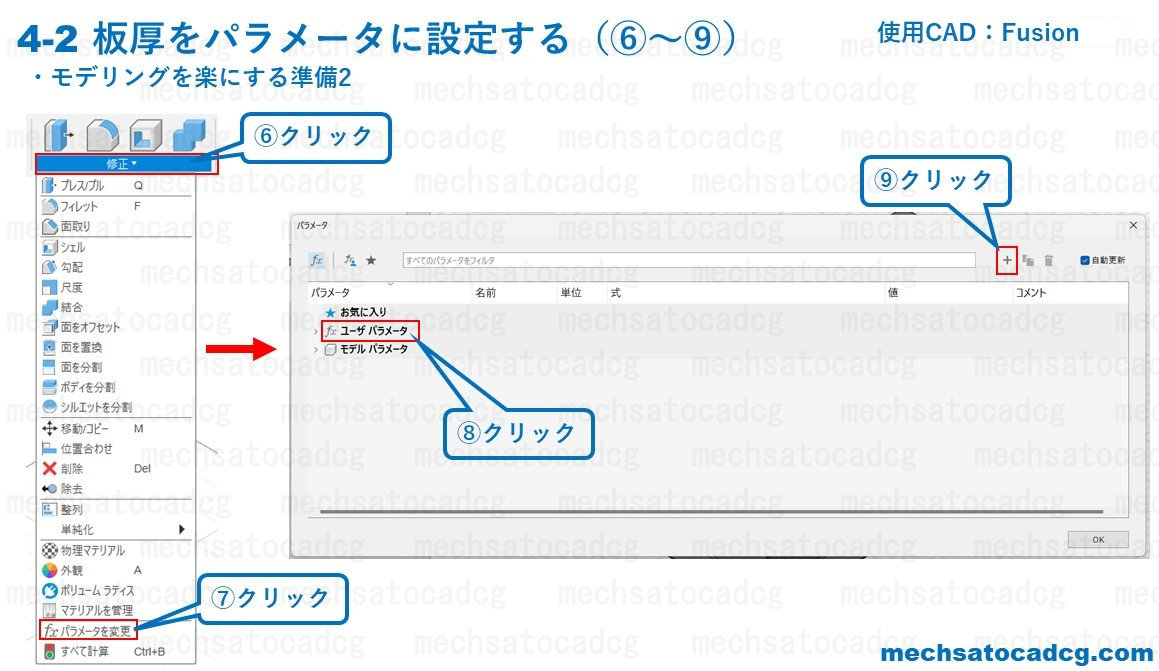
⑧『ユーザ パラメータ』をクリック。
⑨右上の『+』をクリック。
4-3 モデリングを楽にする準備3:ユーザ パラメータを追加
⑩パラメータに名前を設定します。
ここでは『T1』とし、入力したらEnterキーを押して決定。
今後、この『T1』は寸法や押し出しの距離等で入力することになります。
⑪式には、『abs(d〇)』と入力。
d〇は、4-1④で控えたラベルです。
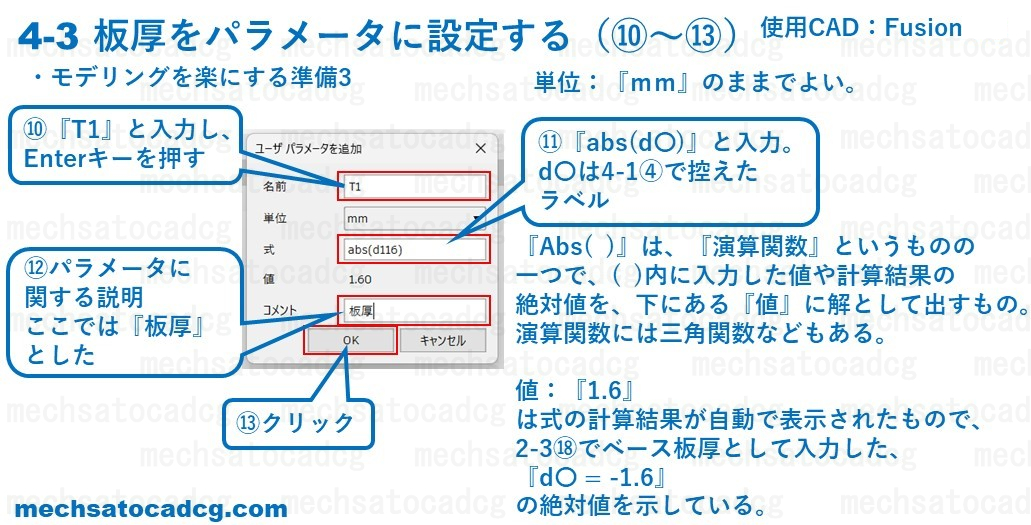
『abs( )』は演算関数と呼ばれるものの一つで、( )内に入力した値や計算結果の絶対値を、値に出力します。
値の『1.6』は、d〇の値『d〇=-1.6』をabs( )に代入し、絶対値を出力したものです。
負の符号無しの1.6でカバー側に押し出し出来た方には不要ですが、入れても構いません。
ちなみにd〇を直接、寸法や押し出し量に使うことはできますが、板厚を表すT〇の方が混乱しないと思います。
⑫コメントには、このパラメータが何を表しているのか、簡単な説明を書いておくことが出来ます。
自分以外の人が見て、分かりやすいものを入れておきましょう。
⑬『OK』をクリックして、パラメータ設定を終了します。
5.板金の曲げ外R
1で作成したカバー部に、曲げ外Rを作成します。
①ツールバーより『修正』をクリック。
②『フィレット』をクリック。
③曲げ外Rとなる5箇所(5エッジ)をクリック。

④次にフィレットのフィーチャ編集ウィンドウに『T1×2』と入力します。
ここで早速、4で作成した板厚を示すパラメータ・T1を利用しました。
板金における曲げ内Rは『曲げ内R=板厚×(最小曲げ半径/板厚)』とされており、曲げ外Rはそこから板厚ぶん離れた箇所のRですから必然的に『曲げ外R=板厚+曲げ内R』となります(詳しくはこちらの記事を参照してください)
このカバーの材質をSPHC(熱間圧延軟鋼板)、鋼とすれば最小曲げ半径/板厚は1、つまり曲げ内Rは板厚×1となり板厚と同じ値となります。
つまり、鋼においては『曲げ外R=板厚+曲げ内R(板厚)=板厚×2』となりますから、『T1×2』と入力します。
⑤『OK』をクリック。
カバー部に曲げ外Rが作成されました。

6.板金の曲げ内R
1で作成したベースに、曲げ内Rを作成します。
①ツールバーより『修正』をクリック。
②『フィレット』をクリック。
③図の通り、曲げ内Rとなる4箇所(4エッジ)をクリック。
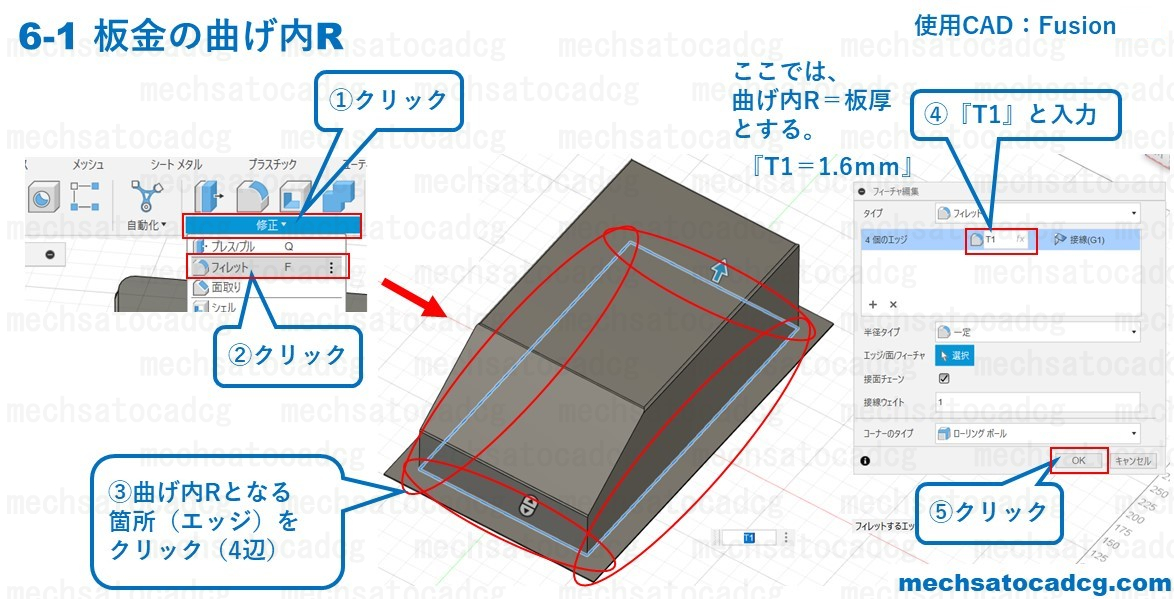
④フィレットのフィーチャ編集にフィレットの大きさ『T1』と入力。
前項5で、ご説明した通り、熱間圧延軟鋼材・SPHC(鋼の一種)の場合、『曲げ内R=板厚×1=板厚』ですから『T1』と入力しました。
⑤『OK』をクリック。
曲げ内Rのフィレットが作成されました。

下記にフィレットに関する操作説明とフィーチャ操作についてまとめてあります。
不明点があれば、ご確認下さい。
フィレットの追加、除外、フィレットの大きさの変更(フィーチャの再編集)
7.シェルを使う
『シェル』コマンドにより、均一な厚みを持つモデルに変換します。
①ツールバーより『修正』をクリック。
②『シェル』をクリック。
③図の通り、除去面として下面をクリック。

④『内側の厚さ』は、4で板厚として設定したパラメータ『T1』と入力。
⑤方向は『内側』
⑥『OK』をクリック。
シェルにより、板金部品らしいモデルの形に変換されました。

シェルの『方向』について補足説明は、こちらをご確認下さい。
8.曲げるための切り欠き1
曲げが行えるように、接続している板の分断をしていきます。
8-1 スケッチ面の選択
①ツールバーより『作成』をクリック。
②『スケッチを作成』をクリック。
次の③、④は選択したい平面が表示されない場合、行ってください。
③図の通り、ブラウザから原点の目のマークをクリック。
④ もし③の手順で平面が表示されなければ、図の通りにブラウザの原点からXY、XZ、YZ平面の目のマークをクリックして各平面を表示する。
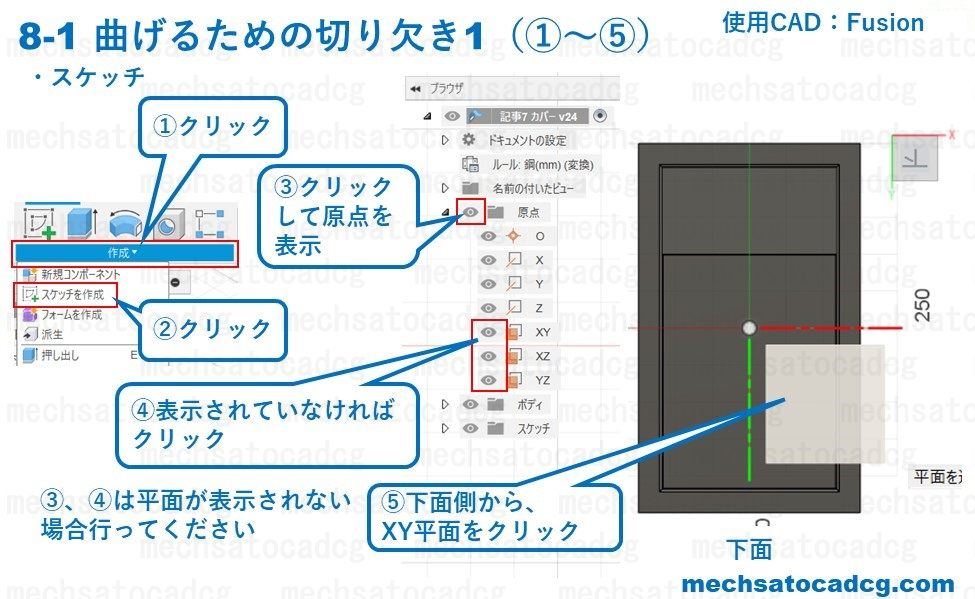
⑤モデルの下面側からXY平面をクリック。
8-2 長方形の作成
⑥再度、ツールバーより『作成』をクリック。
⑦『長方形』→『2点指定の長方形』をクリック。
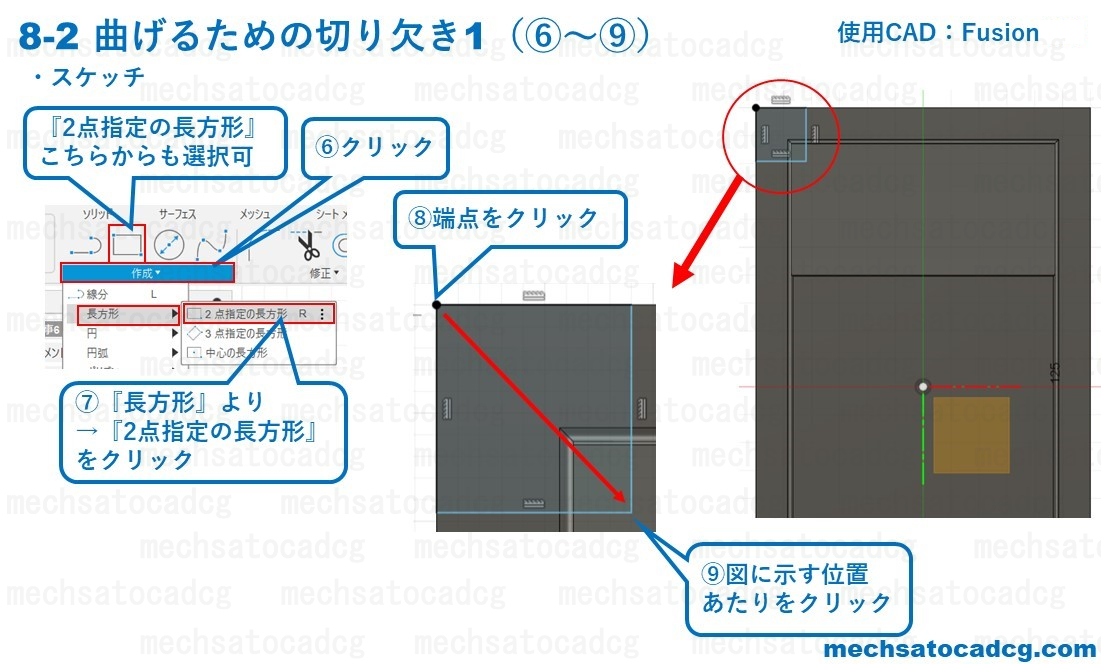
⑧図の通り、ベース部の一番左上の端をクリック。
⑦図に示す位置をクリックし、四角形のスケッチを作成。
この時、長方形の未拘束部(水色)をなるべくエッジや交点などから離しておくと、後々の寸法入力が楽になります。
8-3 切り取り時にスキマができる寸法にする
8-2で描いた四角に寸法拘束をします。
⑩ツールバーより『作成』をクリック。
⑪『スケッチ寸法』をクリック。
⑫図の通りに、エッジと線分をクリック。
⑬寸法線を適当な位置まで引き出してクリックし、位置を確定。
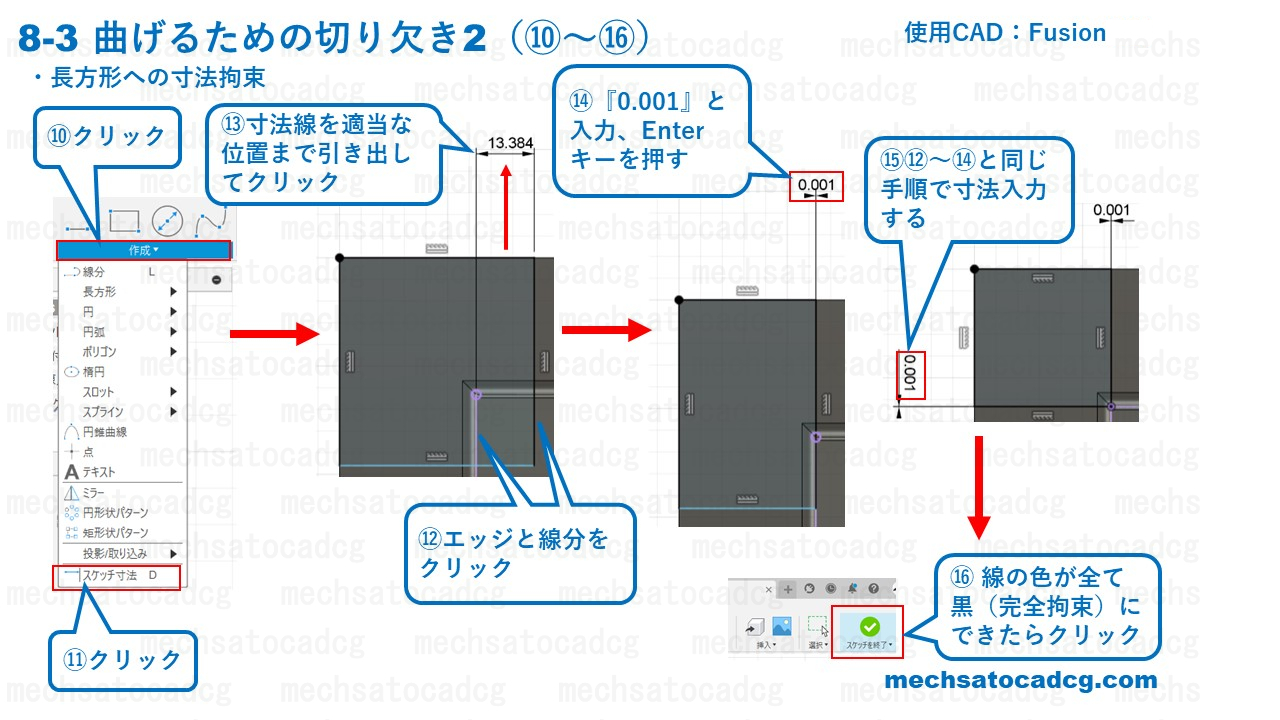
⑭寸法値は『0.001』と入力、Enterキーを押し、確定する。
⑮ ⑫~⑭と同じ手順で寸法入力し、寸法値は同じく『0.001』とします。
⑯スケッチが完全拘束できたら『スケッチ終了』をクリック。
ここで入力した0.001が切り離しの「スキマ」となります。
ここは0.01でも0.1でも構いませんが、スキマが大きいと図面上の寸法にスキマの値が反映されて出てきてしまう(例えば30.01や29.99など)場合があるため、0.001としています。
8-4 スケッチの選択には『窓選択』を使う
押し出し(切り取り)を行います。
⑰ツールバーより『作成』をクリック。
⑱『押し出し』をクリック。
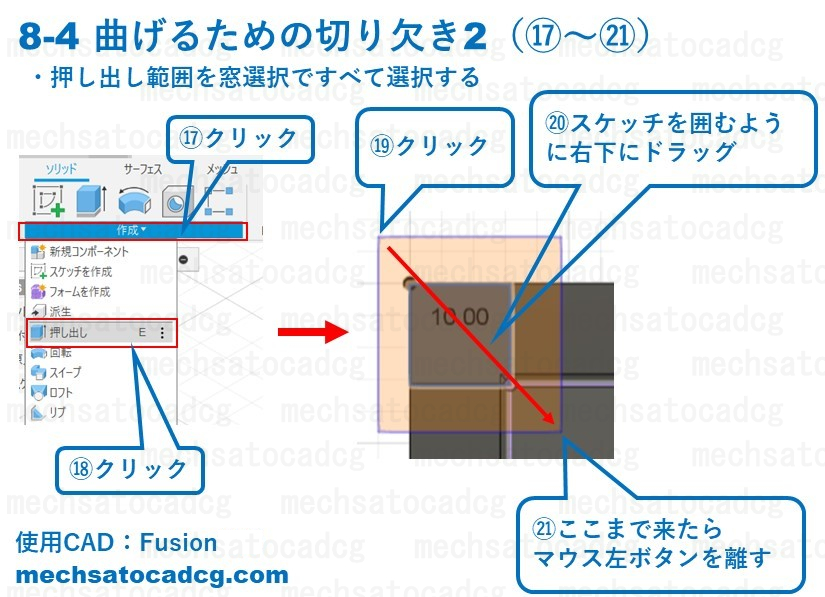
⑲このスケッチの選択には少しコツがあり、まず図に示す辺りの位置をクリックします。
⑳クリックしたままスケッチを囲むように右下にドラッグし、作成したスケッチを囲みます。
㉑スケッチを囲みきったら、マウス左ボタンを離します。
すると、四角で囲みきった要素を全て選択することができます。
このように、要素を四角で囲むようにして選択する方法を『窓選択』と呼びます。
上下は関係ないため、左下から右上に囲んでも同じ選択結果となります。
窓選択に関する補足説明については、こちらをご確認下さい。
8-5 押し出し(切り取り):フィーチャ編集
押し出し(切り取り)のフィーチャ編集ウィンドウの各項目は以下の通りとします。
この時、プロファイルが『2選択済み』となっていることを確認しておいてください。
㉒タイプ:『押し出し』
㉓方向:『片側』
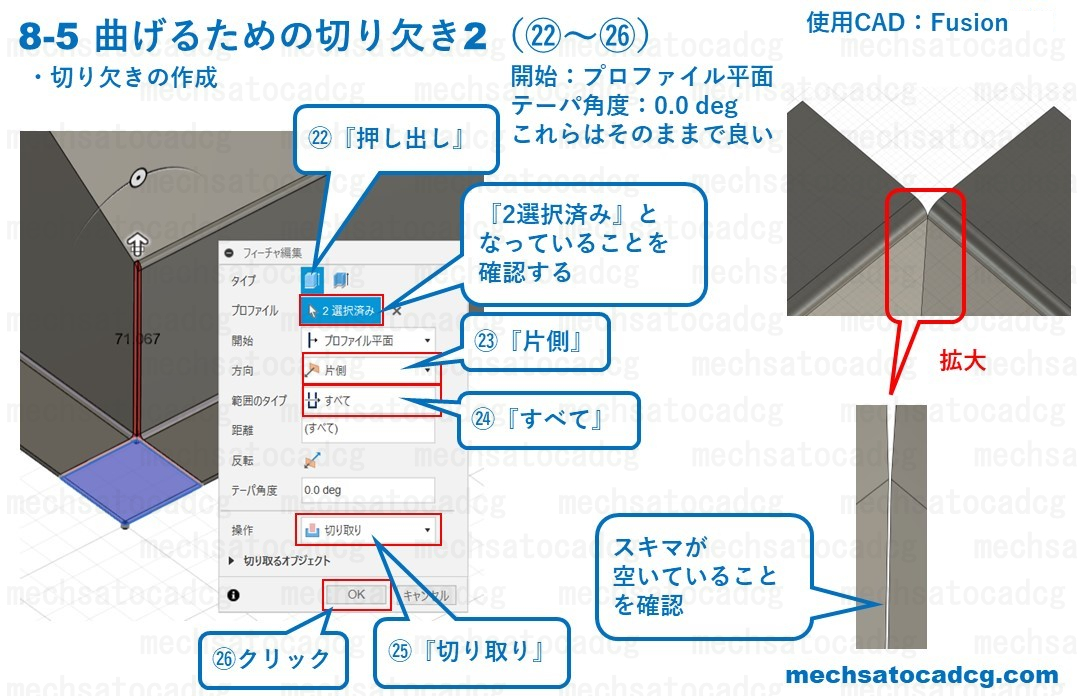
㉔範囲のタイプ:『すべて』
㉕操作:『切り取り』
㉖ ㉒~㉕を設定したら、『OK』をクリック。
押し出しカットが出来たら、図の通りに部品の取り付けられる板とリブがちゃんと切り離されているか、確認しておきましょう。
9.対称形のフィーチャはミラーで作成する
作成した切り欠き(切り取りフィーチャ)を4隅に作成します。
モデリングしている部品の対称形としての関係性が崩れないという前提があるならば、フィーチャを対称にミラーコピーするのがおすすめです。
その方がフィーチャ作成が断然早いですし、コピー元のフィーチャを編集すれば、ミラーコピーしたフィーチャにも変更が反映されるため、フィーチャ編集の手間が半分となります。
9-1 切り欠きのミラー1
①ツールバーより『作成』をクリック。
②『ミラー』をクリック。
ミラーのフィーチャ編集ウィンドウの各項目および、選択要素は次の通りです。
③オブジェクトタイプ:『フィーチャ』
④ミラーするオブジェクト(フィーチャ)を選択するため、『選択』をクリック。
⑤8で作成した切り欠きをクリック。
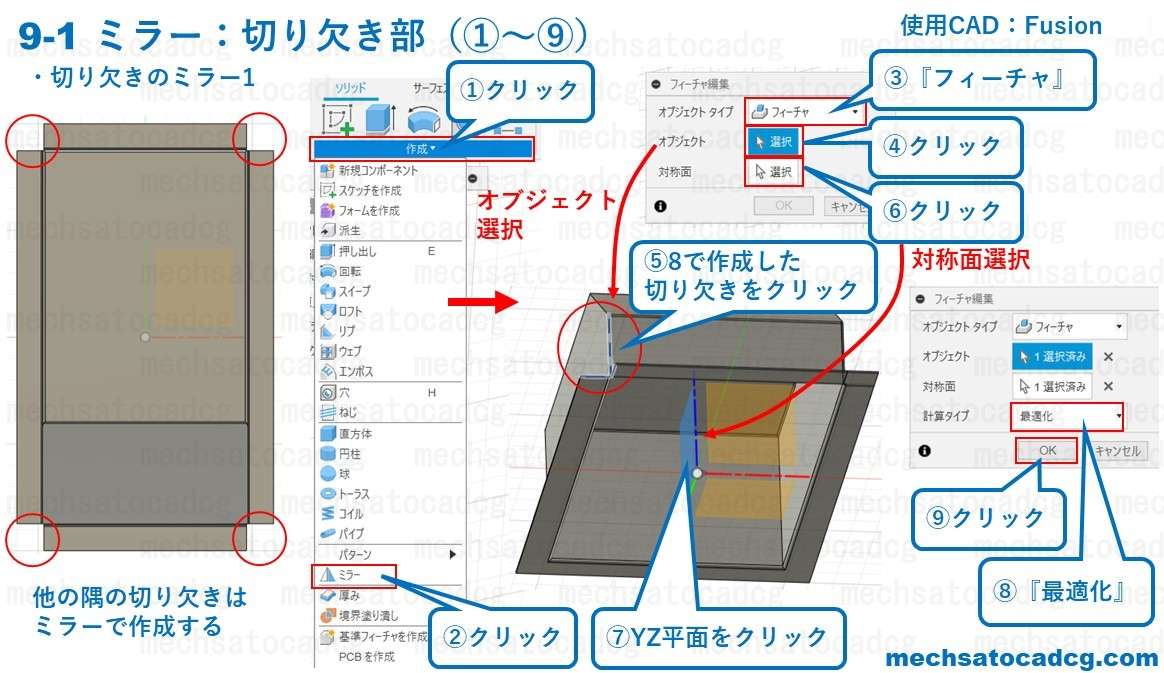
⑥フィーチャ編集から対称面の『選択』をクリック。
⑦対称面として『YZ面』をクリック。
⑧計算タイプは『最適化』を選択。
⑨『OK』をクリック。
YZ面を基準とした対称側に、8で作成した切り欠きがミラーコピーされました。
9-2 切り欠きのミラー2
続いて、ここまで作成した切り欠き二つを、XZ平面を基準にミラーコピーします。
⑩再度、ツールバーより『作成』をクリック。
⑪『ミラー』をクリック。
フィーチャ編集の各項目および、選択要素は次の通りです。
⑫オブジェクトタイプ:『フィーチャ』
⑬ミラーするオブジェクト(フィーチャ)を選択するため、『選択』をクリック。
⑭8および、9-1でミラーコピーした切り欠きをクリック。

⑮フィーチャ編集から対称面の『選択』をクリック。
⑯対称面として、基準面から『XZ面』をクリック。
⑧計算タイプは『最適化』を選択。
⑨『OK』をクリック。
XZ面を基準とした対称側に、8および9-1で作成した切り欠きがミラーコピーされました。

10.曲げるための切り欠き2
カバー部にも切り欠きを設ける箇所がいくつかありますので、順を追って説明していきます。
10-1 スケッチ面の選択
①ツールバーより『作成』をクリック。
②『スケッチを作成』をクリック。
③図の通りにカバー部側面をクリック。

10-2 線分を引いていく
④再度、ツールバーより『作成』をクリック。
⑤『線分』をクリック。
⑥図の通りに、角度下側の端点をクリック。
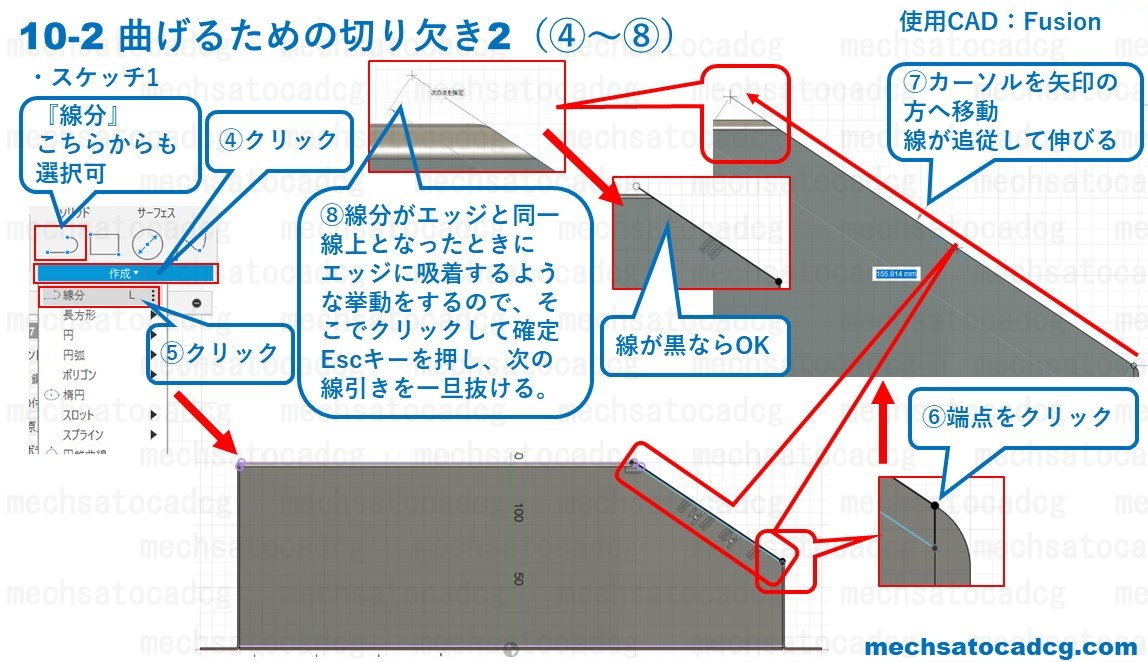
⑦図の通りに、カーソルを左上、矢印の方へ移動していくと、線が追従して伸びていきます。
⑧図の位置までカーソルを移動、線分がエッジと同一線上となったとき、線分がエッジに吸着するような挙動をするので、そこでクリックして確定。
Escキーを押し、次の線引きから一旦抜けます。
線が黒ならOKです。
10-3 平行四辺形を描く
⑨再度、ツールバーより『作成』をクリック。
⑩『線分』をクリック。
⑪10-2で作成した線分の始点をクリック。
⑫図の通り、矢印の方向に垂直に線を引く。
⑬線の終点を、適当な位置でクリックして確定。
その際に、線の終点の印が×のみであることを確認してください。
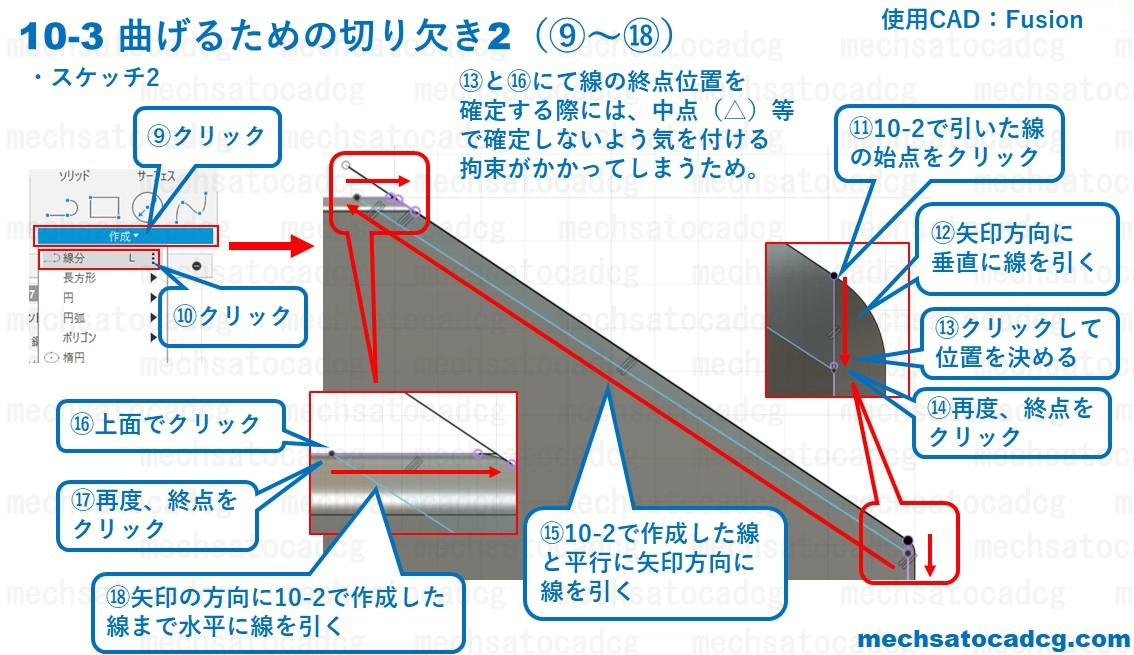
⑭再度、線を引くために、⑪~⑬で作成した線の終点をクリック。
⑮10-2で作成した線と平行に、矢印の方向に線を引きます。(平行は大体で良いです)
⑯カバーの上面でクリックし、線の終点とする。
この際にも、線の終点の印が×のみであることを確認してください。
⑰再度、線を引くために、⑭~⑯で作成した線の終点をクリック。
⑱矢印の方向に、10-2で作成した線まで水平に線を引き、クリックして確定。
最後に、この時点で⑮で引いた線が未拘束(水色)であることを確認しておいてください。
拘束がかかっていると、切り欠きの幅が寸法で調整出来なくなります。
10-4 スケッチに平行拘束をかける
この時点で一旦、ここまで作成したスケッチ2つに平行拘束をかけておきます。
⑲ツールバーより『拘束』をクリック。
⑳『平行』をクリック。
㉑どちらかの線分をクリック。
㉒もう一つの線分をクリック。
これで二つの線分が平行拘束されました。
図の赤丸にある平行を示す記号が線分についていればOKです。
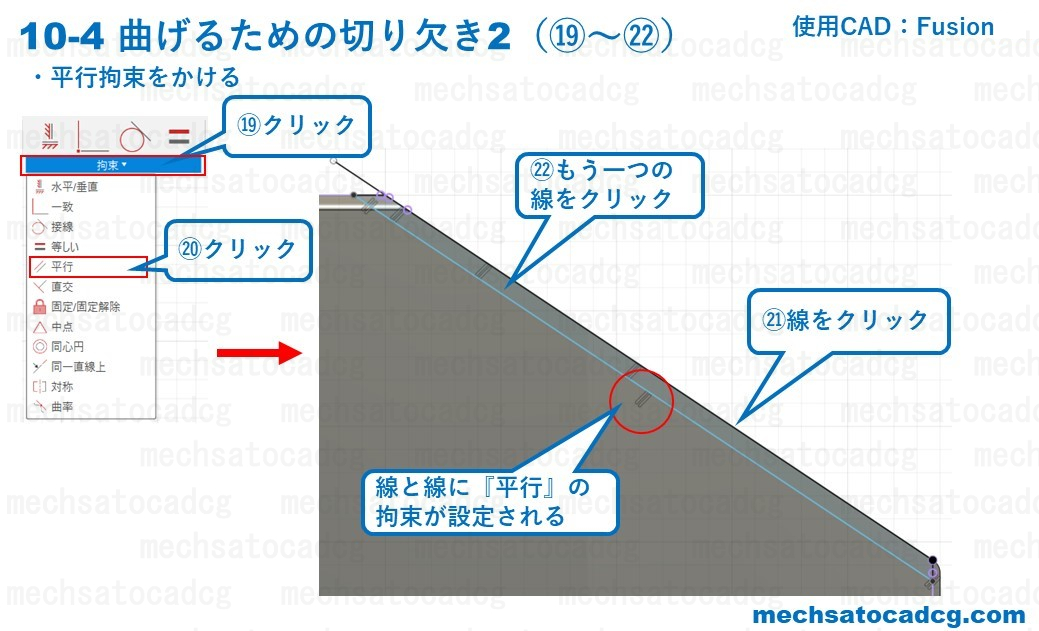
10-5 線分のトリム
余分な線を修正の『トリム』コマンドを使って削除していきます。
㉓ツールバーより『修正』をクリック。
㉔『トリム』をクリック。

㉕図の通り、線分の削除したい方をクリックすると、水平線から突き出した部分だけ削除されます。
また、トリムの際に『拘束が削除された』等、警告が出るかもしれませんが、次に進んで構いません。
10-6 スケッチの寸法拘束
スケッチの形が出来上がったので、寸法を記入します。
㉖ツールバーより『作成』をクリック。
㉗『スケッチ寸法』をクリック。
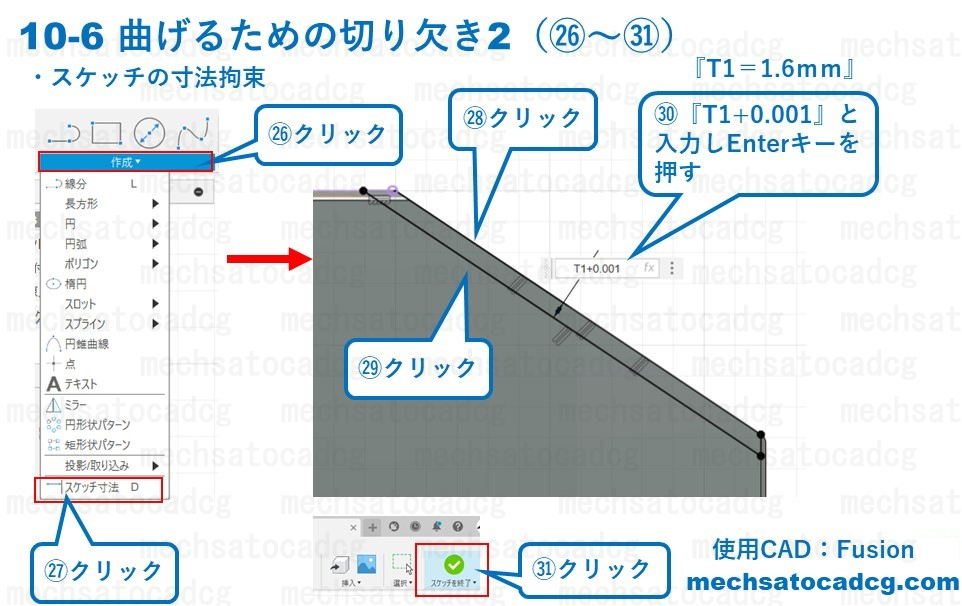
㉘角度部の上の線分をクリック。
㉙角度部の下の線分をクリック。
手順㉘㉙は逆の手順、下の線分→上の線分でも構いません。
㉚寸法値として、板厚を示すパラメータT1を使い、『T1+0.001』と入力しEnterキーを押し確定。
『fx=1.601』と計算結果が表示される。
㉛『スケッチを終了』をクリック。
10-7 押し出し(切り取り):プロファイルの選択
押し出し(切り取り)を行います。
プロファイルの選択は『窓選択』で行います。
㉜ツールバーより『作成』をクリック。
㉝『押し出し』をクリック。
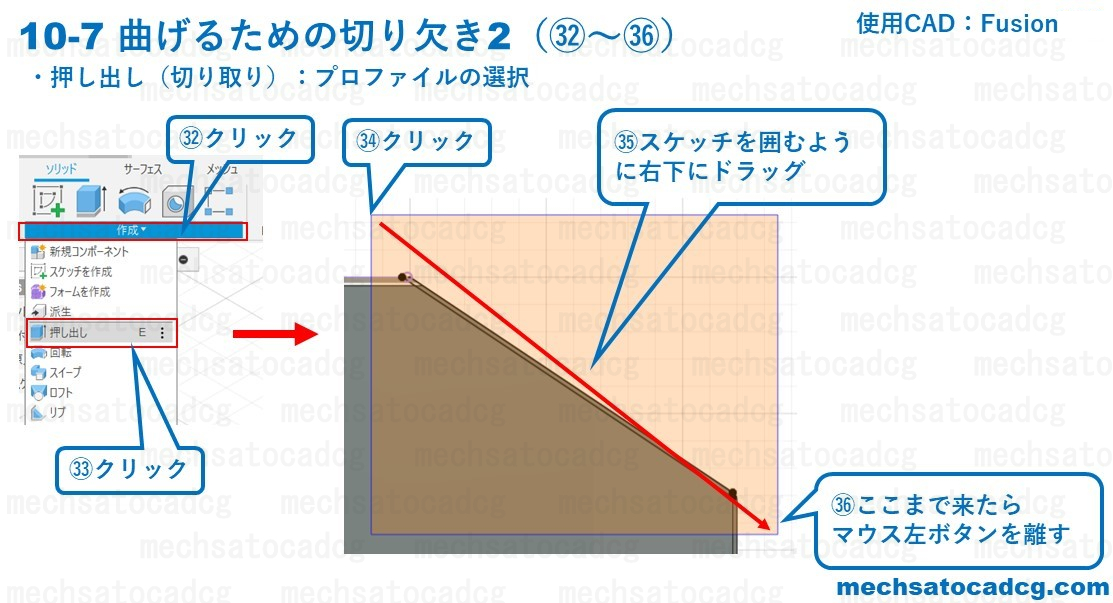
㉞図の通りにスケッチの左上をクリック。
㉟スケッチを囲むように右下にドラッグ。
㊱図に示す位置までカーソルを持っていき、スケッチを囲んだらマウス左ボタンを離す。
10-8 押し出し(切り取り)のフィーチャ編集
押し出し(切り取り)のフィーチャ編集ウィンドウの各項目は次の通りとします。
この時、プロファイルが『2選択済み』となっていることを確認しておいてください。
㊲タイプ:『押し出し』
㊳方向:『片側』
㊴範囲のタイプ:『オブジェクト』
㊵図の通り、8で切り取りした面をクリック。
㊶操作:『切り取り』
㊷ ㊲~㊶を設定したら、『OK』をクリック。
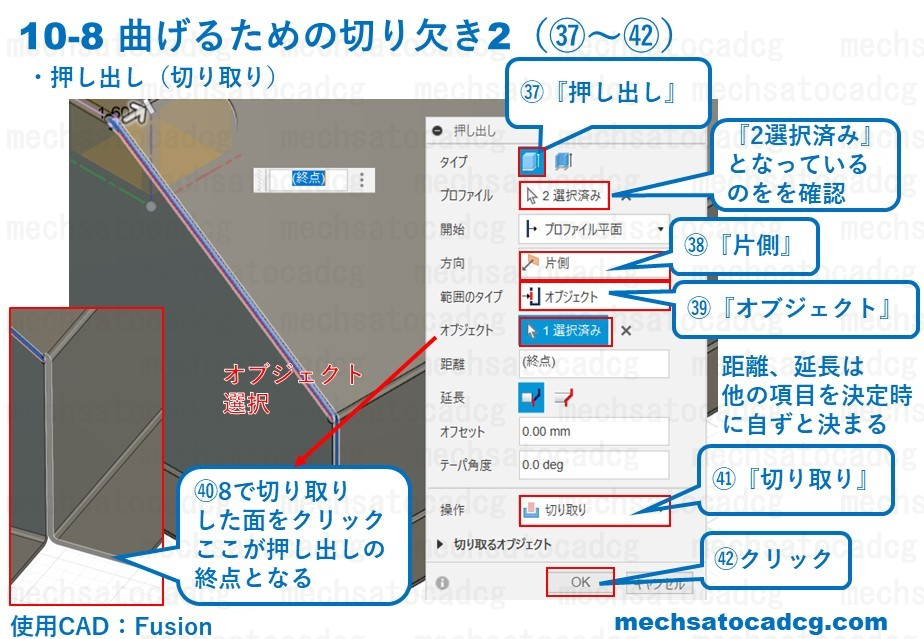
10-9 切り取りの確認
最後に板の切り離しが、きちんと行われているか確認します。
エッジをクリックすると明るい青色でハイライトされますが、これを利用します。
切り離しが上手くいっていれば、クリックしたエッジ一直線が全長に渡ってハイライトで表示されます。
試しに8の手順で作った切り欠きの垂直線エッジの上側を図の通りクリックすると、ハイライトが途中で途切れてしまっています。
更に、今クリックしたエッジと隣接する角度側のエッジをクリックしてみると、やはり途中でハイライトが途切れてしまっています。
つまり、この部分は切り離しが上手くいっていないのです。
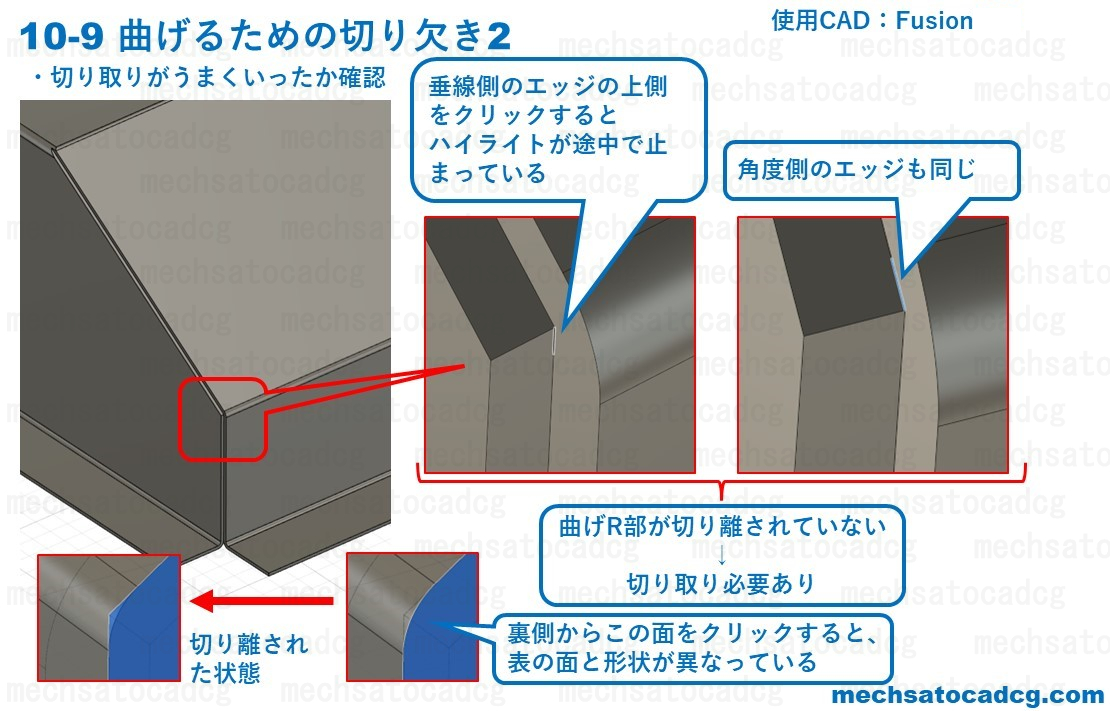
もう一つ、それを確認する手段として、裏側(カバー部の内側)から、図の通りに面をクリックしてみてください。
切り離しが上手くいっていれば、板の形状が表と裏で一致するはずが、曲げ内Rの部分で止まっています。
つまり、この部分が切り離されていないということなので、次で切り離しを行うことにします。
11.曲げるための切り欠き3
11-1 スケッチ面の選択
①ツールバーより『作成』をクリック。
②『スケッチを作成』をクリック。
③図の通り、カバー部の切り取りによりできた面をクリック。

11-2 曲げ内R、切り取りした面の外周をスケッチ面に投影する
④再度、ツールバーより『作成』をクリック。
⑤『投影/取り込み』→『プロジェクト』をクリック。
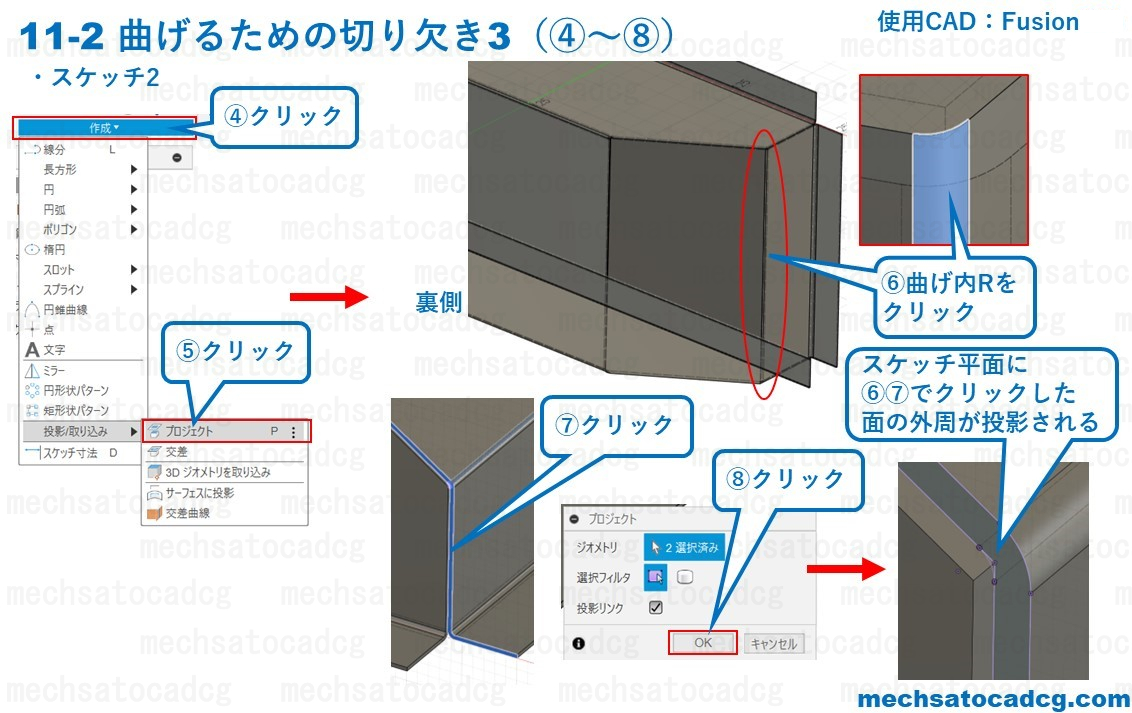
⑥図の通りに、曲げ内R(カバー部の裏側・角度部)の面をクリック。
⑦表側に戻り、スケッチ面に選んだ面を再度クリック。
⑧OKをクリック。
手順⑥、⑦でクリックした面の外周が、スケッチ平面に紫色の線で投影されました。
11-3 押し出し(切り取り)を行う
⑨ツールバーより『作成』をクリック。
⑩『押し出し』をクリック。
⑪フィーチャ編集(押し出し)ウィンドウより、操作:『切り取り』を選択。
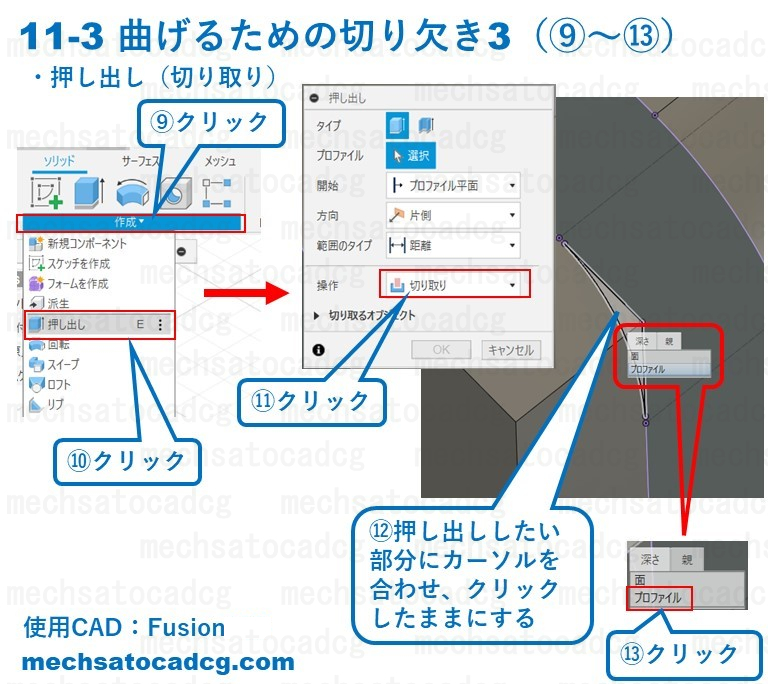
⑫押し出しをしたい部分にカーソルを合わせ、クリックしたままにします。
⑬少しすると、図のようにカーソルを合わせた部分の近くに、面、プロファイル等と表示が縦に並ぶウィンドウが表示されるので、その中の『プロファイル』をクリックします。
このように、モデルの一部をクリックし続けることで、その裏にある見えない部分のプロファイルや面を選択することが可能です。
この方法は、アセンブリモデルにおいて、コンポーネントの中に隠れてしまった部分を選択したい場合にとても便利です。
11-4 押し出し(切り取り)を行う2
続けてフィーチャ編集(押し出し)の各項目を選択します。
⑭範囲のタイプ:『オブジェクト』
⑮図の通りに、カバー内側の部分の面をクリック。
⑯OKをクリック。
これで残ってしまった部分の切り離しが完了しました。
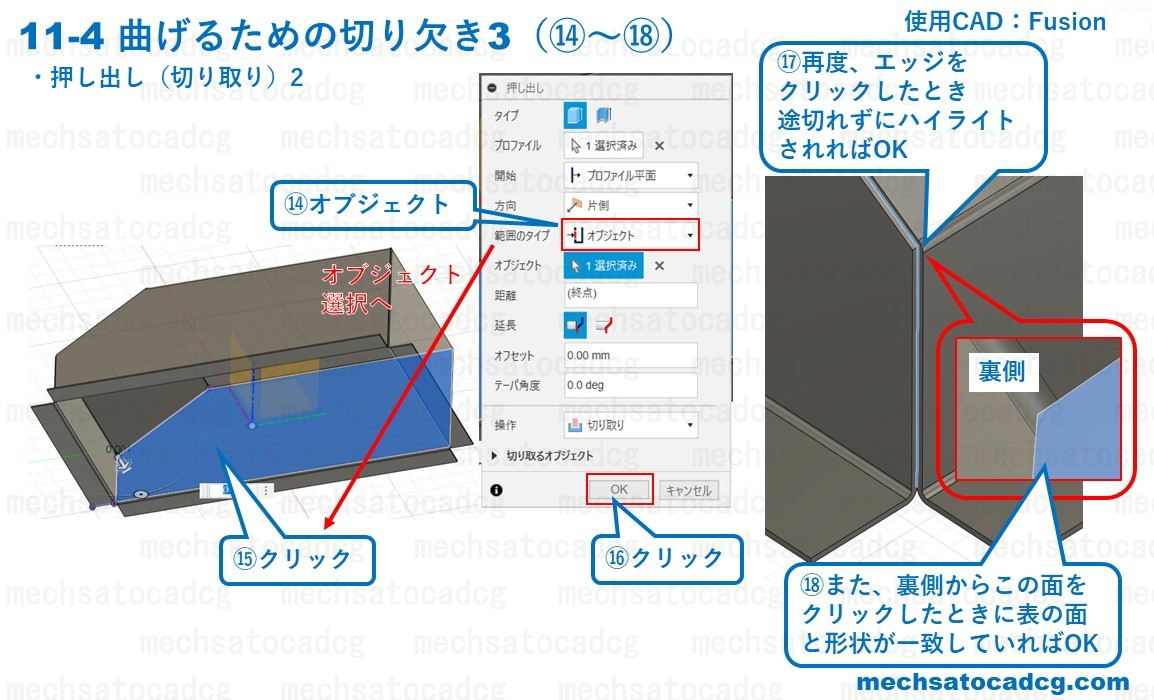
⑰再度、図に示した部分のエッジ(曲げR付近)をクリックしたときに、ハイライトが途切れなければOKです。
⑱また、カバー部裏側の側面部をクリックしたときに、表の面と形状が一致していればOKです。
12. 曲げるための切り欠き4
次に、下図に示すフィレットの交差している部分のカットを12、13で行います。
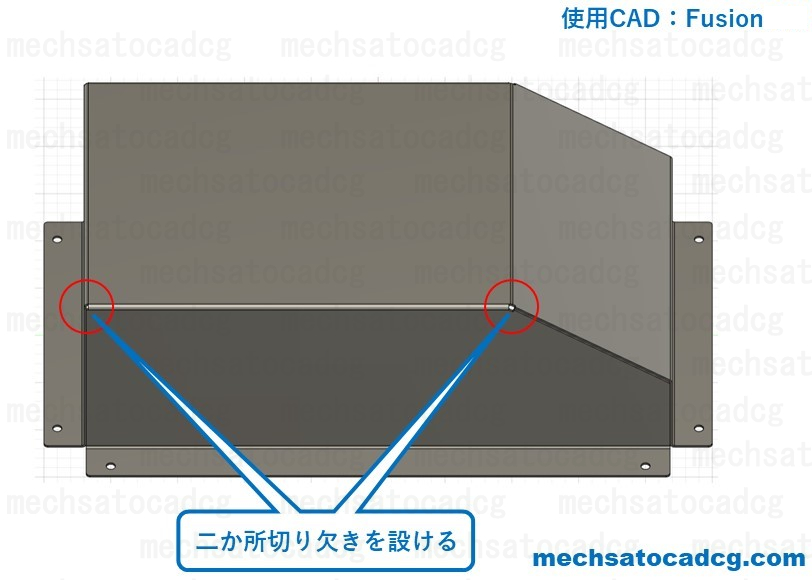
12-1 スケッチ面の選択
①ツールバーより『作成』をクリック。
②『スケッチを作成』をクリック。
③図の通り、カバー部の側面をクリック。

12-2 スケッチの作成
④スケッチに入ったら再度『作成』をクリック。
⑤『長方形』→『2点指定の長方形』をクリック。
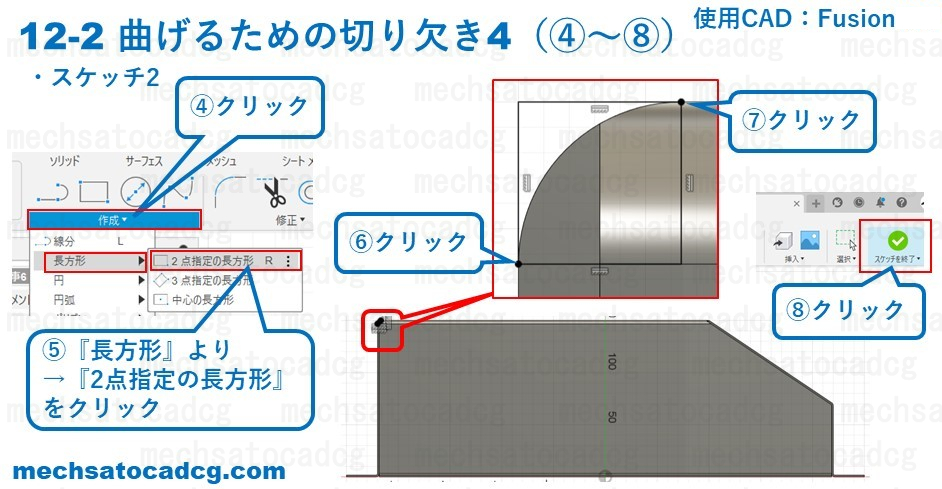
⑥図の通り、フィレットの左下をクリック。
⑦図の通り、フィレットの右上をクリック。
⑧スケッチを終了をクリック。
自然とクリックした箇所に幾何拘束の『一致』がかかり、スケッチは完全拘束されます。
12-3 押し出し(切り取り)
押し出し(切り取り)でフィレットの交差部に切り欠きを入れます。
⑨ツールバーより『作成』をクリック。
⑩『押し出し』をクリック。
⑪スケッチで囲っている中をクリック。
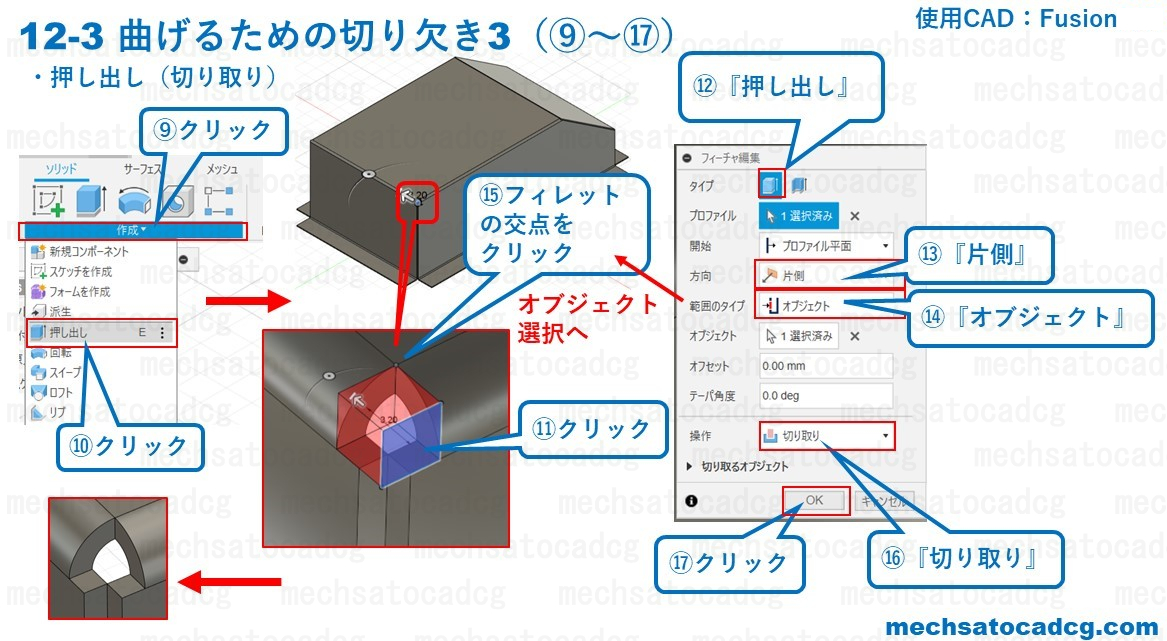
フィーチャ編集(押し出し)の各項目は次の通りです。
⑫タイプ:『押し出し』
⑬方向:『片側』
⑭範囲のタイプ:『オブジェクト』
⑮図の通り、フィレットの交点をクリック。
⑯操作:『切り取り』
⑰OKをクリック。
フィレットの交差部一か所がカット出来ました。
後々、設計変更のために曲げRの大きさである、このフィレットの大きさを変更したとしても、スケッチや切り取りの範囲が追従するため、編集の必要はありません。
13. 曲げるための切り欠き5
次に角度部の交差しているフィレットのカットを行います。
13-1 スケッチ面の選択
①ツールバーより『作成』をクリック。
②『スケッチを作成』をクリック。
③図の通り、カバー部の側面をクリック。

13-2 スケッチの作成
スケッチ作成を行いますが、線分の細かい作成方法については割愛しています。
詳しくは10-2から参照願います。
④スケッチに入ったら再度『作成』をクリック。
⑤『線分』をクリック。
⑥図の通り、破線より内側から、エッジと同一線上に線aを少し長めに引く。
⑦図の通り角度部のエッジから、エッジと同一線上に線bを引く。
⑧線bの終点は線aとします。
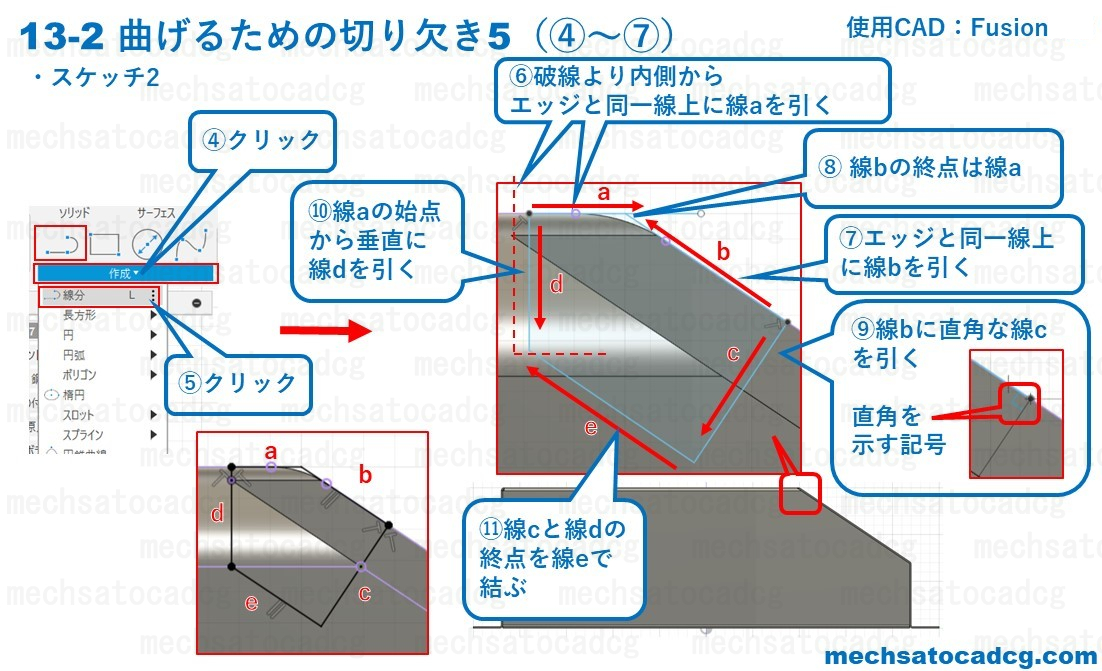
⑨線bの始点から、直角な線cを引く。
⑩線aの始点から、垂直に線dを引く。
⑪線cと線dの終点を線で結ぶ。
13-3 余分な線をトリムする
スケッチの形状をトリムを使い整えていきます。
⑫ツールバーより『修正』をクリック。
⑬『トリム』をクリック。
⑭図の通り、線aの線bより、突き出ている部分をクリックし、不要部分を削除します。
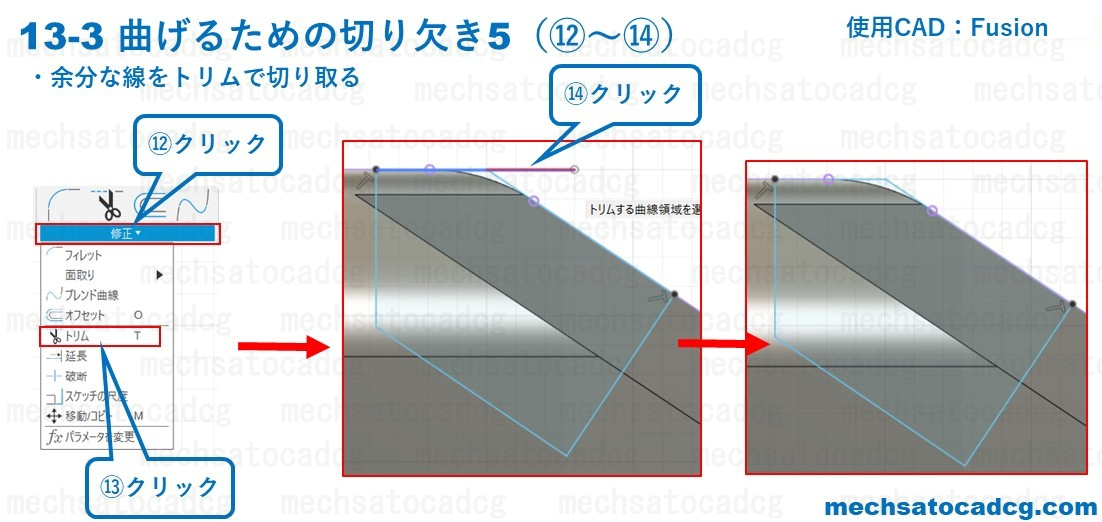
13-4 幾何拘束(一致)をかける
ここから13-4~6にかけて、線分に各種幾何拘束を与えて形を整えていきます。
⑮ツールバーより『拘束』をクリック。
⑯『一致』をクリック。
⑰図に示したエッジの先端をクリック。
⑱線dをクリック。
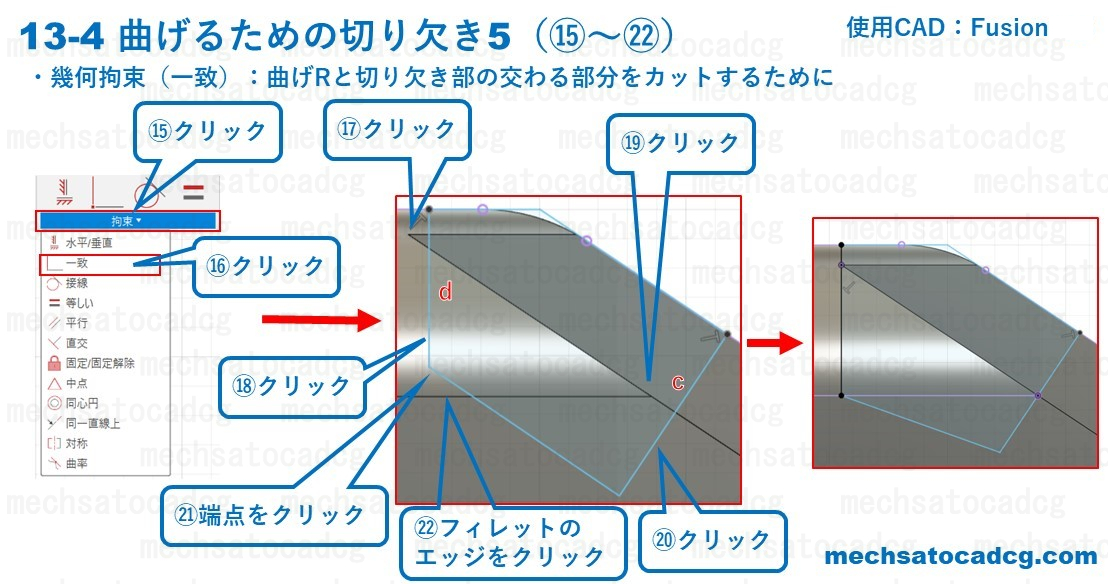
⑲図に示したエッジの先端をクリック。
⑳線cをクリック。
㉑線dの下側の端点をクリック。
㉒図の通りに、フィレットのエッジをクリック。
右図のように、線とエッジの部分が一致しました。
13-5 幾何拘束(平行)をかける
㉓再度、ツールバーより『拘束』をクリック。
㉔『平行』をクリック。
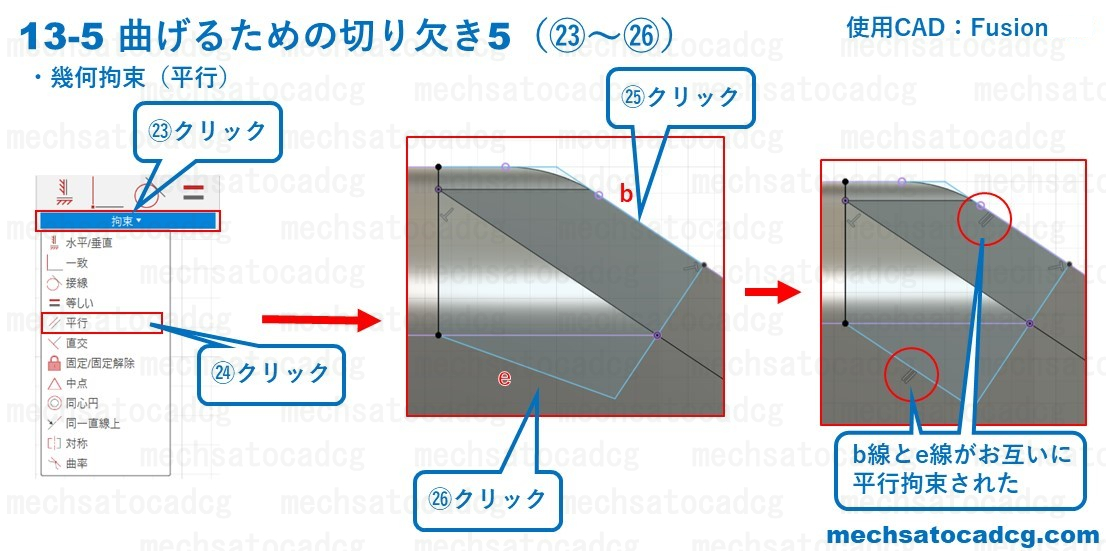
㉕線bをクリック。
㉖線eをクリック。
線bと線eに平行の幾何拘束が設定されました。
13-6 幾何拘束(同一直線上)をかける
㉗再度、ツールバーより『拘束』をクリック。
㉘『同一直線上』をクリック。
㉙図の通り、カバー部上面のエッジをクリック。
㉚線aをクリック。
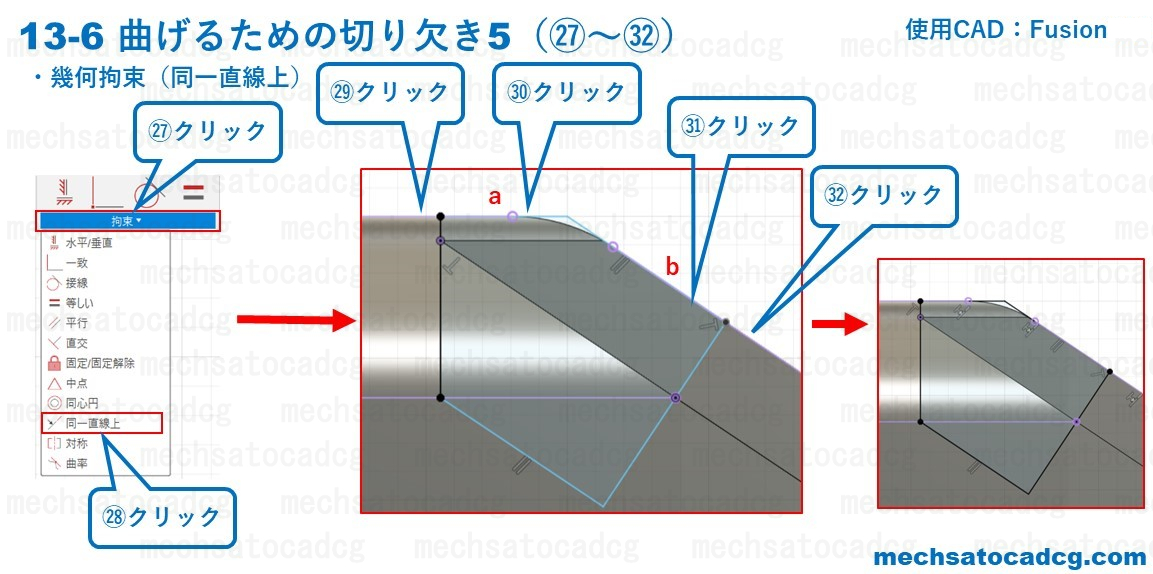
㉛線bをクリック。
㉜図の通り、カバー角度部のエッジをクリック。
13-7 押し出し(切り取り)
㉝ツールバーより『作成』をクリック。
㉞『押し出し』をクリック。
㉟窓選択(8-4、10-9参照)でスケッチを選択。
プロファイルが2選択済みとなっていればOKです。
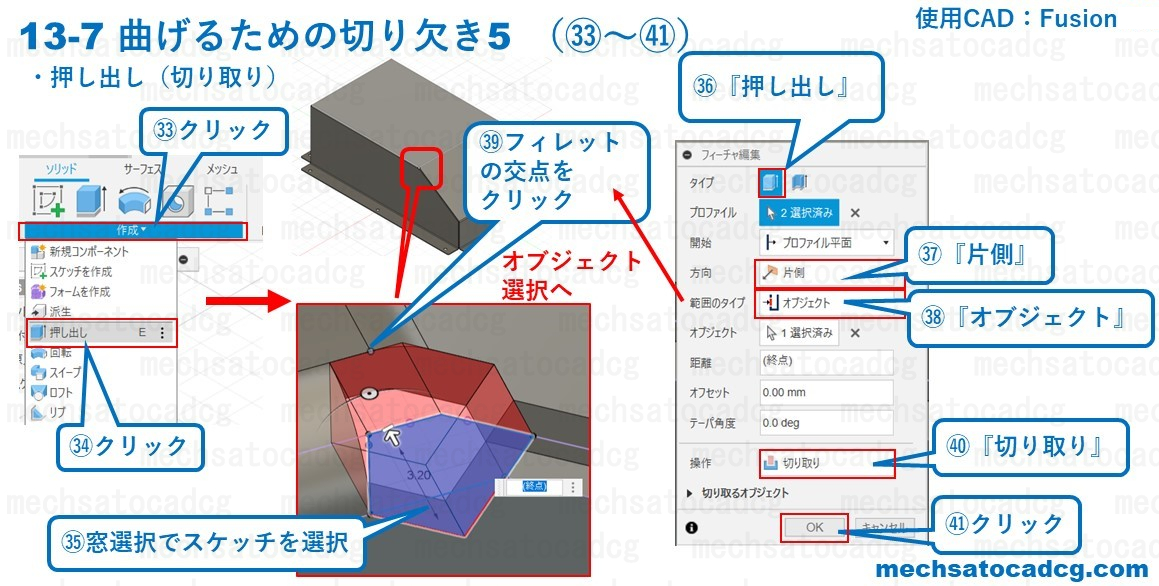
フィーチャ編集(押し出し)の各項目は次の通りです。
㊱タイプ:『押し出し』
㊲方向:『片側』
㊳範囲のタイプ:『オブジェクト』
㊴図の通り、フィレットの交点をクリック。
㊵操作:『切り取り』
㊶OKをクリック。
真ん中のフィレットの交差部がカットされました。
14.対称形のフィーチャはミラーで作成する
10~13で作成した切り欠き(切り取りフィーチャ)も対称側に作る必要があります。
①ツールバーより『作成』をクリック。
②『ミラー』をクリック。
フィーチャ編集の各項目および、選択要素は次の通りです。
③オブジェクトタイプ:『フィーチャ』
④オブジェクトの右にある『選択』をクリック。
⑤10~13で作成した押し出し(切り欠き)フィーチャ4つをクリック。
図の通り、タイムラインにあるフィーチャをクリックした方が選択しやすいでしょう。

⑥対称面の右にある『選択』をクリック。
⑦原点のYZ平面をクリック。(非表示であればブラウザから表示しておく。)
⑧計算タイプ:『最適化』を選択。
⑨OKをクリック。
これで10~13で作成した切り欠きが、YZ面を基準にミラーコピーされました。
15.ベースにある穴の作成
ベースの締結用のボルトの入る穴を作成していきます。
15-1 穴位置となる点の配置
穴の作成方法は色々ありますが、穴位置変更がしやすいため、点を利用します。
①ツールバーより『作成』をクリック。
②『スケッチを作成』をクリック。
③図の通り、穴のあくベース上面を一つクリック。
切り欠きに分けられ4面ありますが、どれでも構いません。
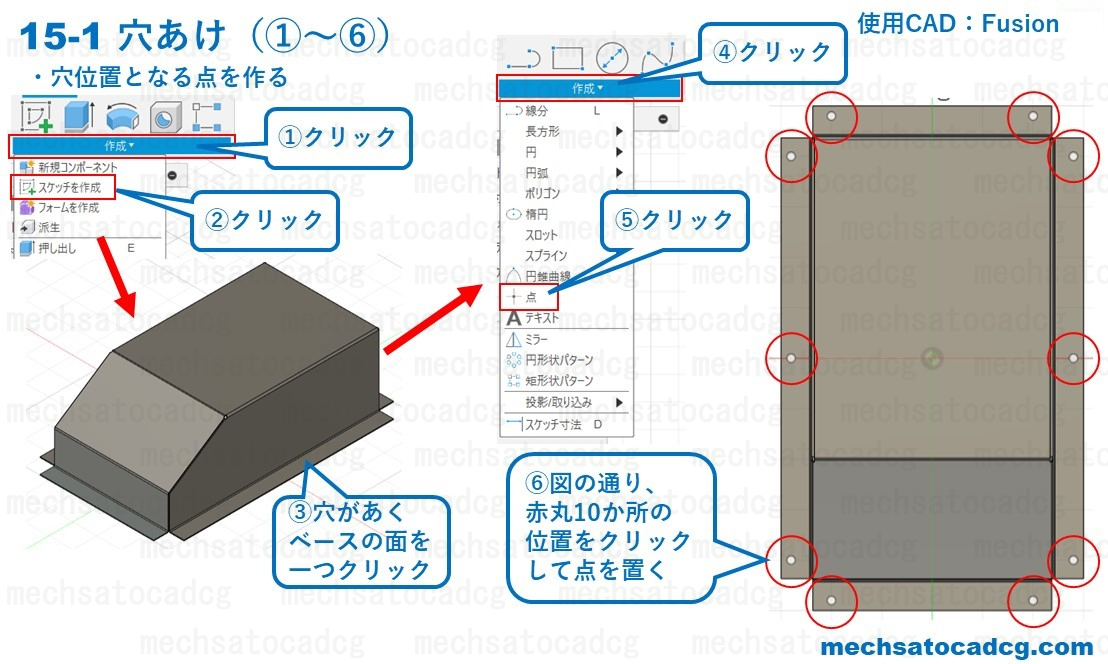
④スケッチに入ったら、再度『作成』をクリック。
⑤『点』をクリック。
⑥図の通り、赤丸10か所の大体の位置をクリックして、点を置く。
15-2 点の幾何拘束(垂直)
まずは点に『幾何拘束』を与えて、点をドラッグしたときに動く方向を制限したり、もう片方の点が追従するようにします。
⑦ツールバーから『拘束』をクリック。
⑧『水平/垂直』をクリック。
ここからは図の手順を参考に、左横から各点をクリックし、垂直軸に拘束をかけていきます。
1、点1~点3のクリック順の例:⑨点1→⑩点2→⑪点2→⑫点3 …点1と点2、点2と点3、垂直軸で拘束。
2、点4、点5のクリック順の例:⑬点4→⑭点5 …点4と点5、垂直軸で拘束。
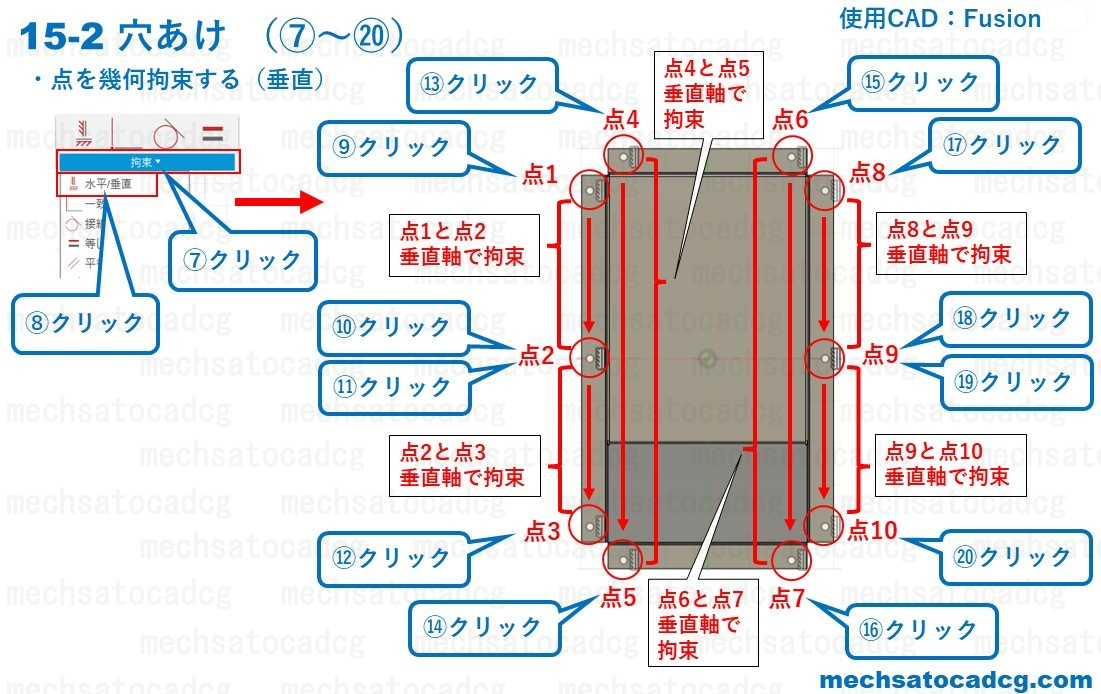
3、点6、点7のクリック順の例:⑮点6→⑯点7 …点6と点7、垂直軸で拘束。
4、点8~点10のクリック順の例:⑰点8→⑱点9→⑲点9→⑳点10 …点8と点9、点9と点10、垂直軸で拘束。
これで、各点間が垂直軸で拘束されました。
垂直軸に拘束をかけることにより、ある一つの点を水平方向に動かすと、その点と拘束関係にある他の点も、追従して水平方向に移動します。
ちなみに『クリック順の例』としたのは、下からでも拘束結果としては同じだからです。
例えば、1は点3→点2、点2→点1でも構いません。
15-3 点の幾何拘束(水平)
続けて、各点に水平軸に拘束をかけていきます。
1、点4、点6のクリック順の例:㉑点4→㉒点6 …点4と点6、水平軸で拘束。
2、点1、点8のクリック順の例:㉓点1→㉔点8 …点1と点8、水平軸で拘束。
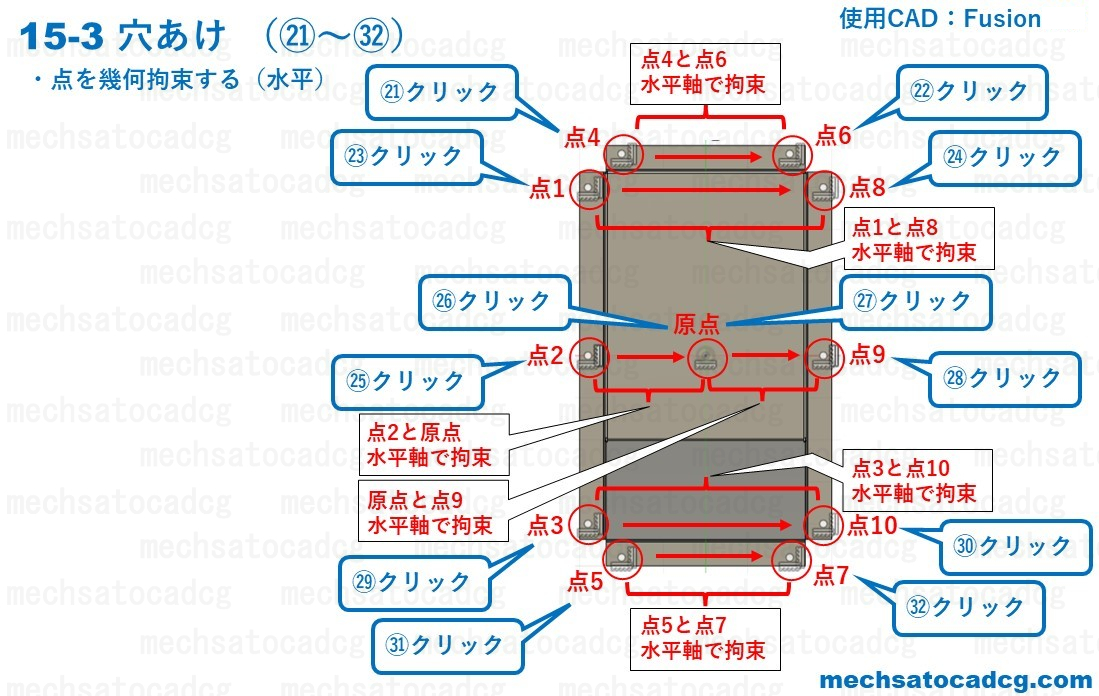
3、点2、原点、点9のクリック順の例:㉕点2→㉖原点→㉗原点→㉘点9 …点2と原点、原点と点9、水平軸で拘束。
4、点3、点10のクリック順の例:㉙点3→㉚点10 …点3と点10、水平軸で拘束。
5、点5、点7のクリック順の例:㉛点5→㉜点7 …点5と点7、水平軸で拘束。
これで各点間が、水平軸で拘束されました。
水平軸に拘束をかけることにより、ある点を垂直方向に動かすと、その点と拘束関係にある他の点も、追従して垂直方向に移動します。
本項の手順3において、原点を拘束先に含んだ理由は、次の寸法拘束で分かります。
15-4 点の寸法拘束
点間に寸法を入れていきます。
㉝ツールバーより、『作成』をクリック。
㉞『スケッチ寸法』をクリック。
点と点に寸法を入れていきますが、これまで寸法拘束は何度もありましたので説明は割愛します。
もし忘れてしまった場合は右図の1~4を参考にしてください。
㉟点4、点1の点間の寸法は『40』
㊱点1、点2および点2、点3の点間の寸法は『200』
㊲点3、点5の点間の垂直方向、水平方向の寸法は『40』
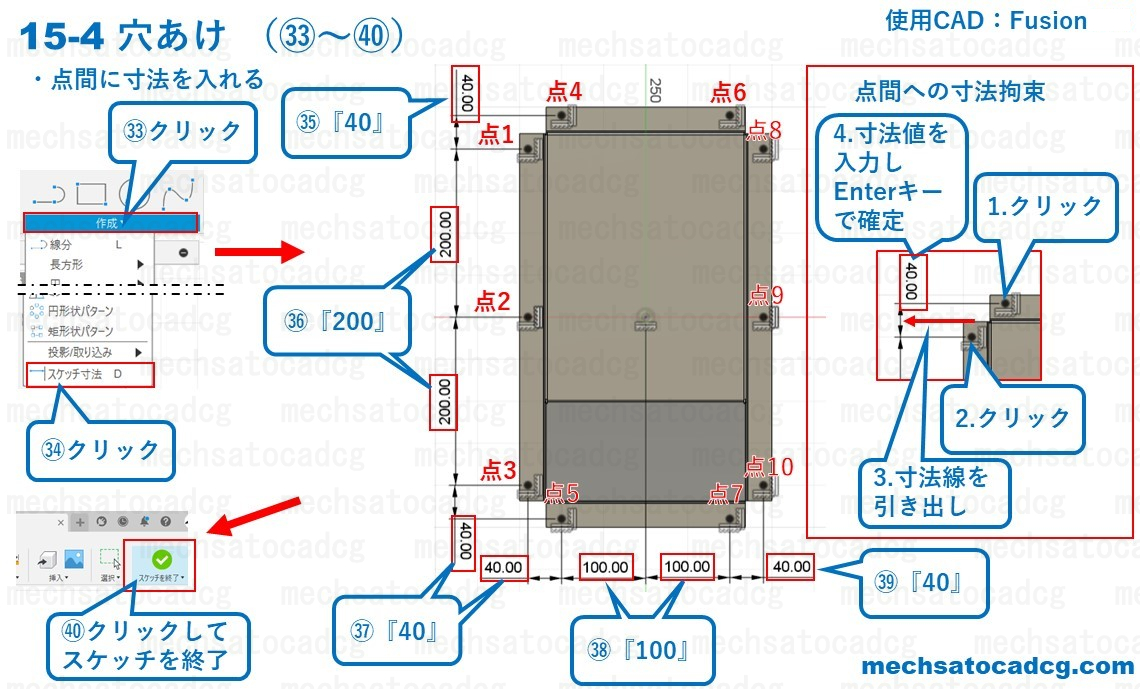
㊳点5、原点および原点、点7の点間の寸法は『100』
㊴点7、点10の点間の寸法は『40』
点が全て黒くなれば、完全拘束できたことになります。
一部の点が原点で拘束されているため、点間に関してはモデルのエッジに依存関係がありません。
この時点ではピンと来ないと思いますが、モデルのエッジからではなく、原点から寸法を入れることで、設計変更時の無用なエラーを避けることが出来ます。
エッジから寸法を出した方が設計変更に有利なケースもあるので、そこは設計者各々の判断によるところです。
15-5 穴位置の表示
位置決めした点に穴をあけます。
㊶ツールバーより『作成』をクリック。
㊷『穴』をクリック。
㊸『スケッチを参照』をクリック。
㊹点が表示されていなければ、ブラウザのスケッチから目のマークをクリックして、作成した穴あけ用の点を表示する。
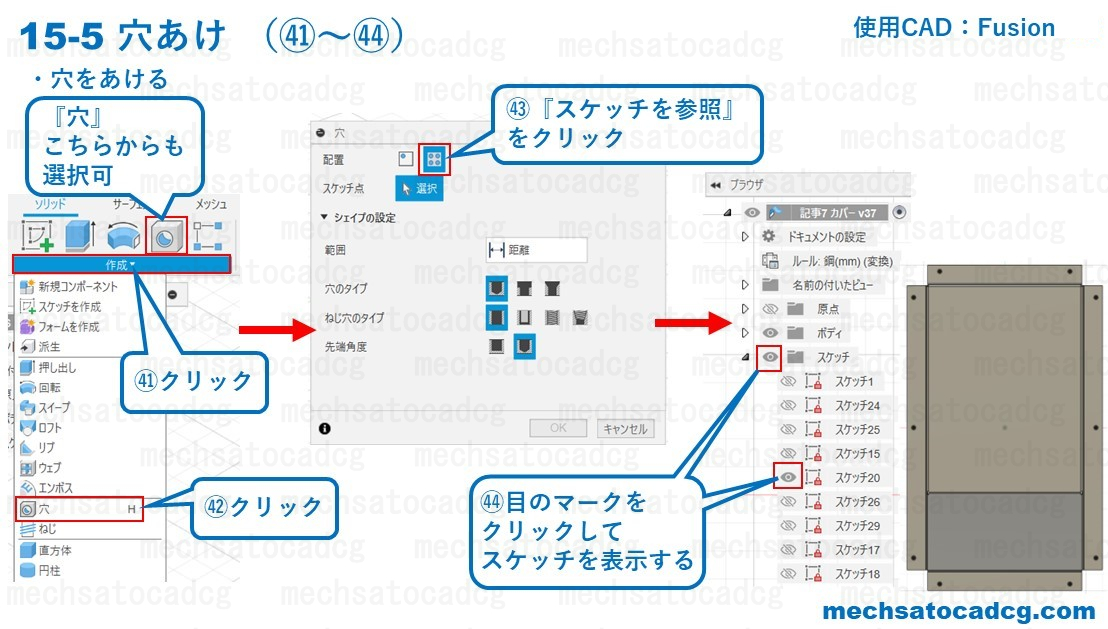
15-6 Φ7穴の作成
㊺点10箇所を全てクリック。
㊻範囲:『すべて』
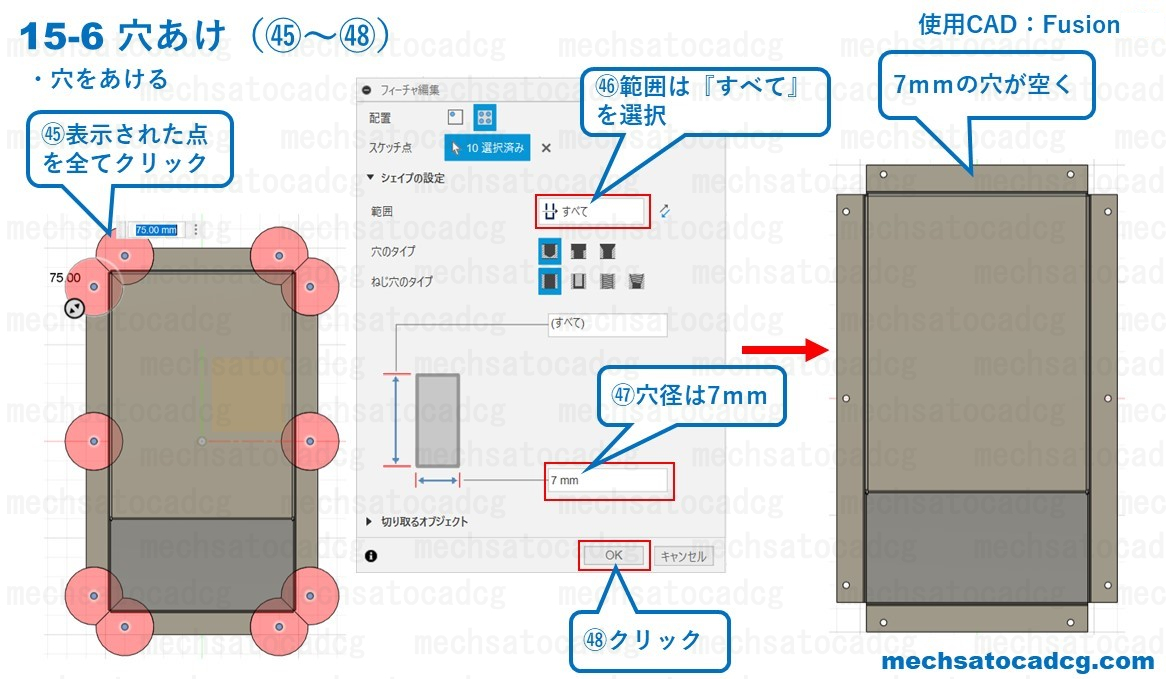
㊼図の通り、穴径には『7』を入力。
㊽『OK』をクリック。
選択した10点を中心に、7mmの穴があきました。
16.フィレット
ソリッドモデル編集の仕上げとして、外周のフィレットを作成します。
①ツールバーより『修正』をクリック。
②『フィレット』をクリック。
③図の通り、Rをつけるエッジをクリック。
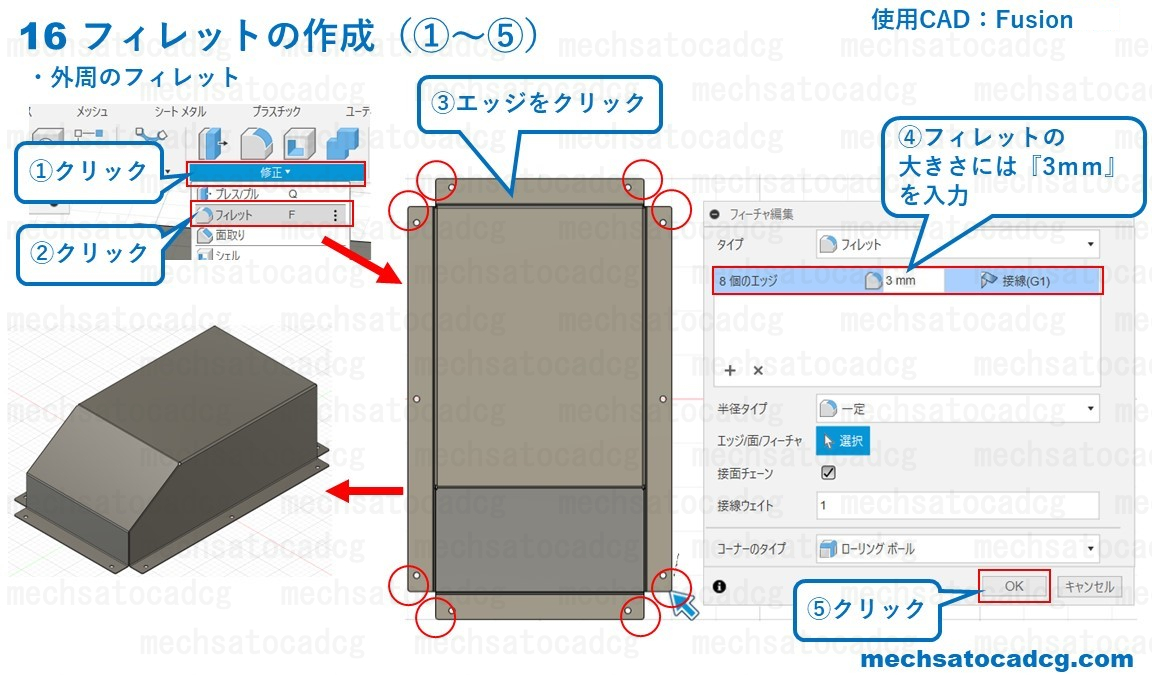
④フィレットの大きさは『3mm』を入力。
⑤『OK』をクリック。
外周8か所に3mmのRができました。
17.モデルをシートメタルに変換する(板金モデル化)
部品をシートメタル部品に変換をします。
①ツールバーのアイコン上にあるメニューから『シートメタル』をクリック。
これで『作成』や『修正』に並ぶコマンドの内容が、シートメタル(板金)用のものに変わります。
②ツールバーより『作成』をクリック。
③『シートメタルに変換』をクリック。

④図を参考に、モデルの面をクリック。
選択した面の厚さ1.6mmが検出されます。
⑤『OK』をクリック。
これでモデルが板金モデルに変換されました。
18.シートメタル化したモデルの展開
次に展開できるか検証をします。
18-1 展開フィーチャの設定
①ツールバーより『修正』をクリック。
②『展開』をクリック。
③下図を参考にモデルの面をクリック。
『固定エンティティ』として、この面が展開の基準となります。

④展開ウィンドウにある『すべての曲げを展開』にチェックを入れると曲げRが全て展開されます。
⑤OKをクリック。
18-2 検証が終わったら展開フィーチャは抑制する
展開が上手くできたら、展開フィーチャは抑制しましょう。
⑥タイムラインから『展開』の一つ手前のフィーチャを右クリック。
⑦『ここまで履歴マーカーを戻す』をクリック。
⑧すると、展開フィーチャが抑制された形となり、展開が解除されます。
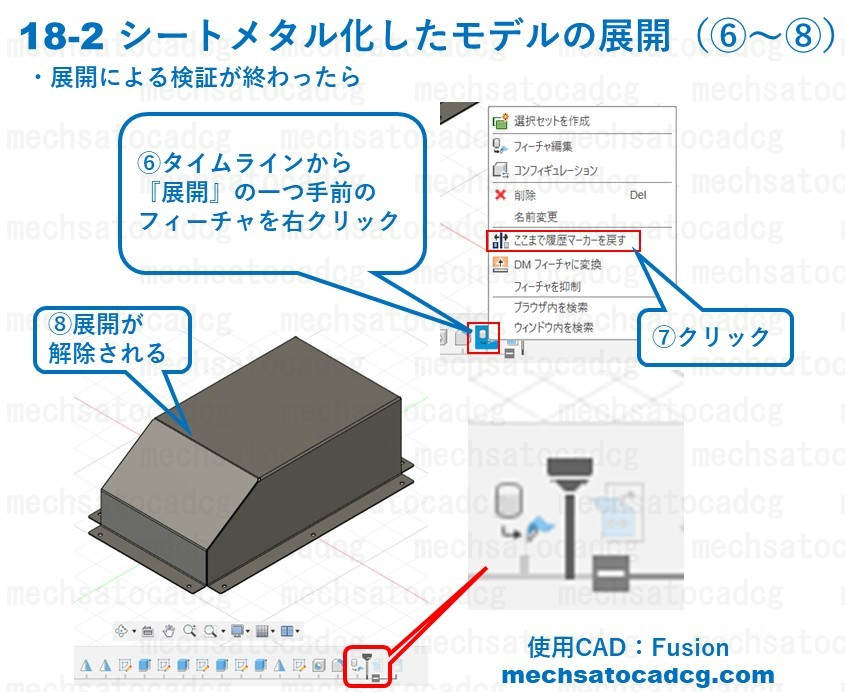
19.板厚の変更
最後に、今回のモデルは、ベース部の板厚を変更すると板厚に関連した曲げRやシェル、切り欠き寸法に自動的に反映されるようにパラメータとして『T1』を設定、それを利用してモデリングを行いました。
それがエラー無く正常に反映出来るか検証してみます。
19-1 板厚関連箇所の自動変更1:ベース部板厚を変更する
①タイムライン上のベース部の押し出しフィーチャにカーソルを合わせ、右クリック。
②フィーチャ編集をクリック。
③距離を『1.6』→『3.2』に変更。
-1.6で上に押し出している場合は-3.2としてください。
④OKをクリック。

モデルを表裏からよく見回してみてください。
モデルを拡大してみると、確かに板厚が分厚くなったことが確認できると思います。
切り欠き等の形状も問題は無いようですし、フィーチャやスケッチにエラーも起きていないようです。
19-2 板厚関連箇所の自動変更2:図面上で確認してみる
図面で確認してみました。
赤枠の寸法が板厚変更により変わった数値です。
今回説明したモデルの作りだと、あくまでカバー外寸は440×240×150、ベースの平面上の大きさは500×300固定で、板厚を変更するとカバー内の空間が、縦・横・高さで増減します。
カバーする物とのクリアランス(スキマ)は変更の都度、確認する必要があるでしょう。

まとめ
今回は、箱形の板金部品をAutodesk Fusionでモデリングする場合について述べました。
ちょっとしたパラメトリック設計も組み込んでみましたが、他の人が編集する場合を考えて『どこの寸法を変えると、どこが変わるか』はパラメータのコメントやフィーチャ名に記入しておく等、分かるようにしておく必要があります。
この記事が、読者の方に少しでもお役に立てれば幸いです。
【広告】
3D・CGモデリングのスキルを持った方々をお探しの方はこのテキストリンクから






コメント